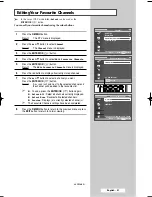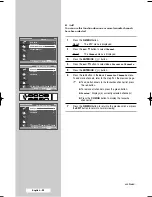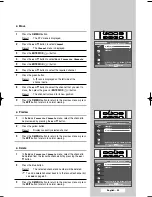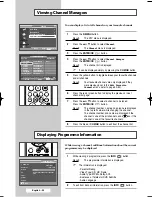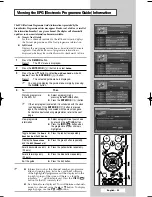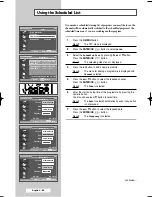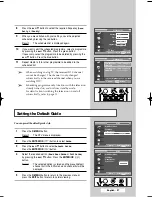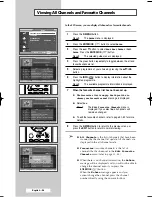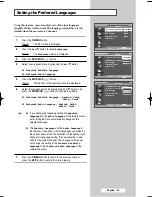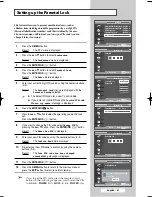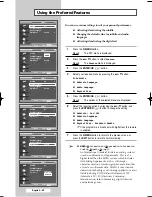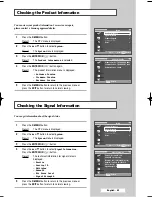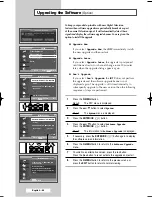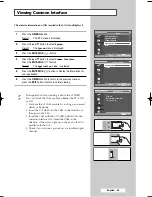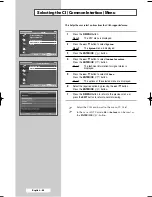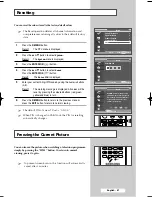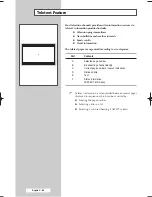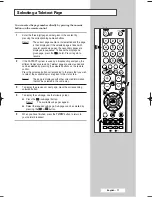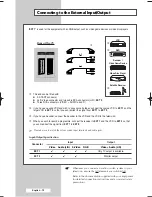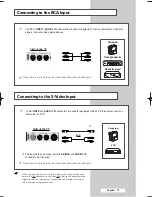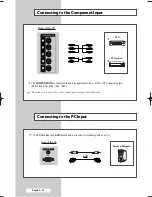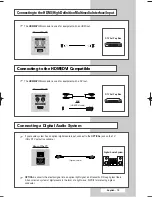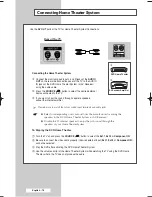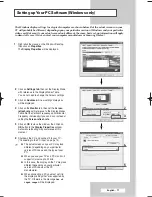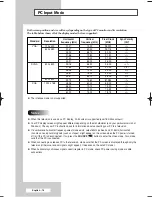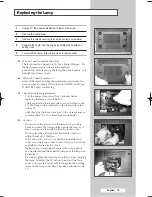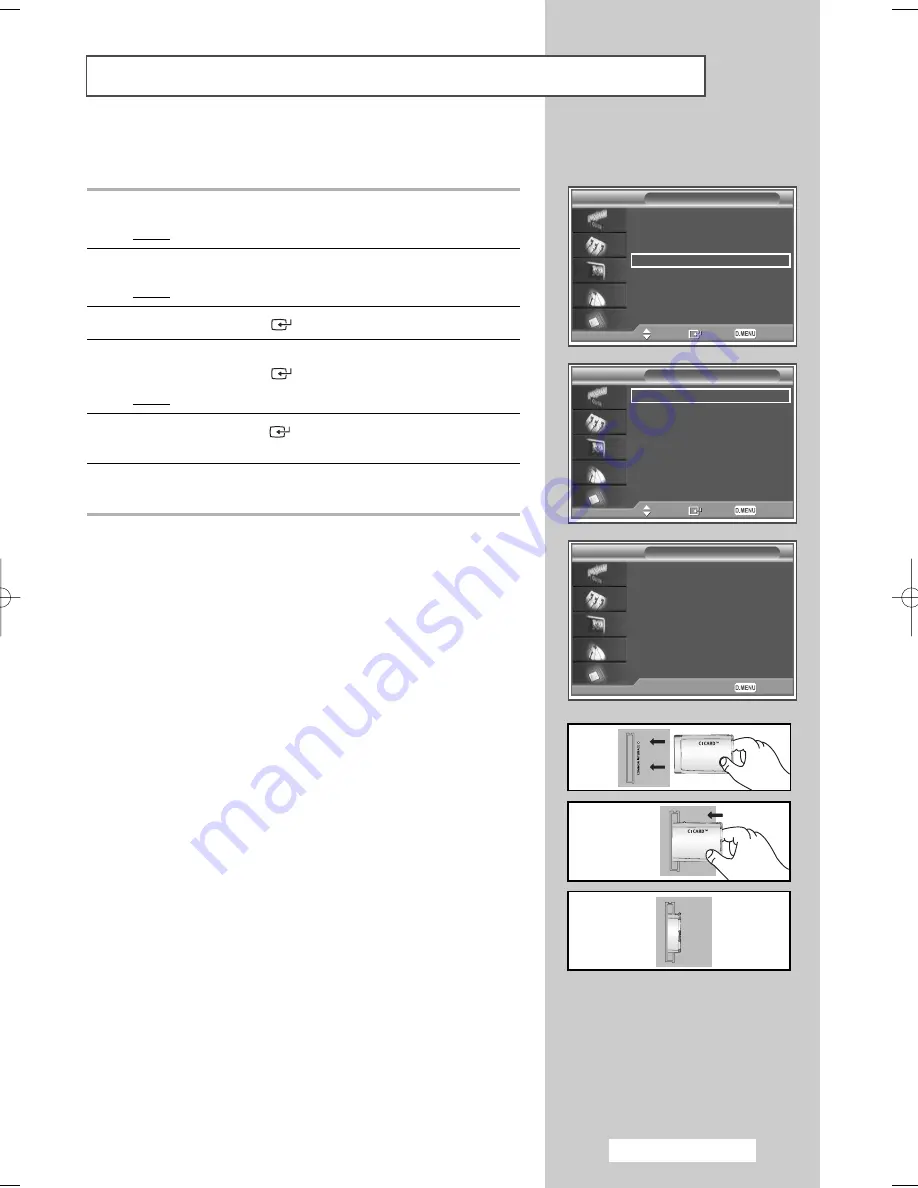
English - 65
Viewing Common Interface
This contains information on CAM inserted in the CI slot and displays it.
1
Press the
D.MENU
button.
Result:
The DTV menu is displayed.
2
Press the
…
or
†
button to select
System
.
Result:
The
System
menu is displayed.
3
Press the
ENTER/OK
(
) button.
4
Press the
…
or
†
button to select
Common Interface
.
Press the
ENTER/OK
(
) button.
Result:
The
Application Info.
is selected.
5
Press the
ENTER/OK
(
) button to display the information for
your application.
6
Press the
D.MENU
button to return to the previous menu or
press the
EXIT
button to return to normal viewing.
➢
The Application Info inserting is about the CI CARD.
➢
You can install the CAM anytime whether the TV is ON
or OFF.
1. Purchase the CI CAM module by visiting your nearest
dealer or by phone.
2. Insert the CI CARD into the CAM in the direction of
the arrow until it fits.
3. Insert the CAM with the CI CARD installed into the
common interface slot. (Insert the CAM in the
direction of the arrow, right up to the end so that it is
parallel with the slot.)
4. Check if you can see a picture on a scrambled signal
channel.
Product Information
√
Signal Information
√
Software Upgrade
√
Common Interface
√
Reset
√
Move
Enter Return
System
Application Info.
√
CI Menu
Move
Enter Return
Common Interface
Type : CA
Monufacturer : Canal Plus
Info : Top Up TV
Return
Application Info.
BP68-00583A-00Eng_48-67 2/9/06 7:23 PM Page 65
Summary of Contents for SP50L6HD
Page 2: ......