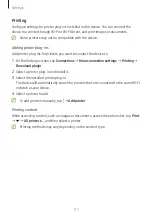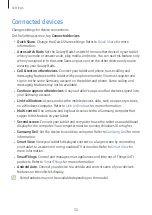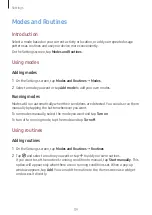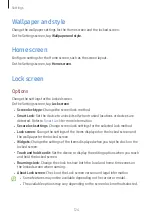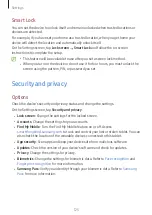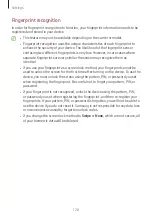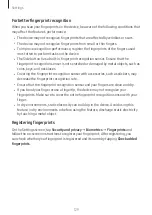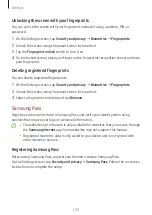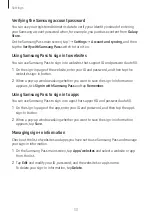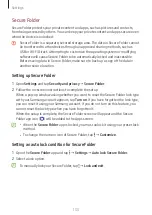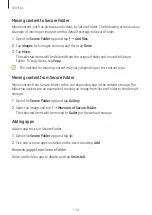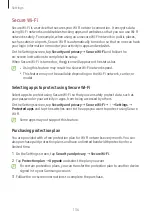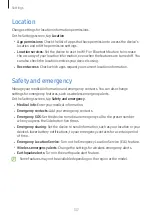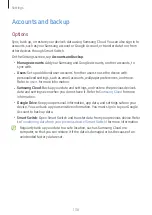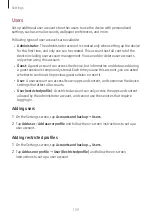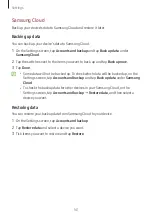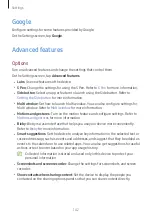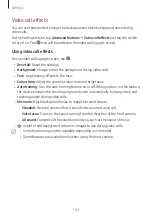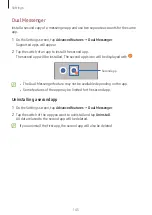Settings
131
Verifying the Samsung account password
You can use your registered biometric data to verify your identity instead of entering
your Samsung account password when, for example, you purchase content from
Galaxy
Store
.
On the Samsung Pass main screen, tap
→
Settings
→
Account and syncing
, and then
tap the
Verify with Samsung Pass
switch to turn it on.
Using Samsung Pass to sign in to websites
You can use Samsung Pass to sign in to websites that support ID and password autofill.
1
On the sign-in page of the website, enter your ID and password, and then tap the
website’s sign-in button.
2
When a pop-up window asking whether you want to save the sign-in information
appears, tick
Sign in with Samsung Pass
and tap
Remember
.
Using Samsung Pass to sign in to apps
You can use Samsung Pass to sign in to apps that support ID and password autofill.
1
On the sign-in page of the app, enter your ID and password, and then tap the app’s
sign-in button.
2
When a pop-up window asking whether you want to save the sign-in information
appears, tap
Save
.
Managing sign-in information
Check out the list of websites and apps you have set to use Samsung Pass and manage
your sign-in information.
1
On the Samsung Pass main screen, tap
Apps/websites
and select a website or app
from the list.
2
Tap
Edit
and modify your ID, password, and the website’s or app’s name.
To delete your sign-in information, tap
Delete
.