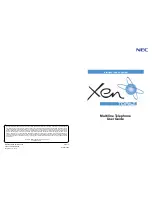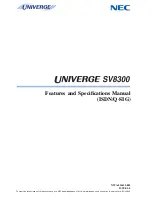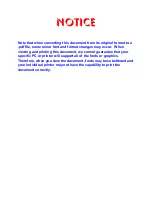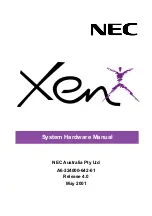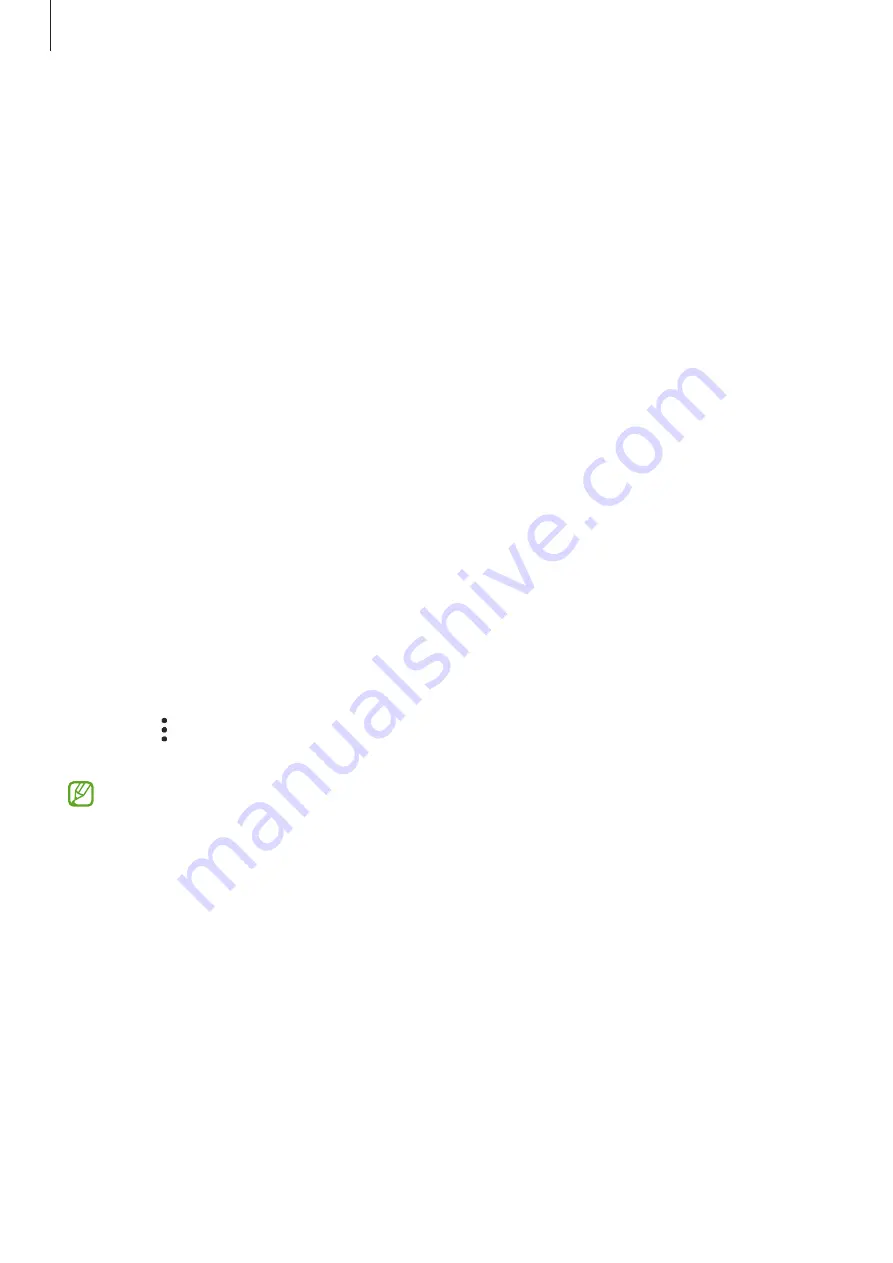
Settings
123
Using Samsung Pass to sign in to apps
You can use Samsung Pass to easily sign in to apps that support ID and password autofill.
1
On the sign-in page of the app, enter your ID and password, and then tap the app’s sign-in
button.
2
When a pop-up window asking whether you want to save the sign-in information appears,
tap
Save
.
Managing sign-in information
View the list of websites and apps you have set to use Samsung Pass and manage your sign-in
information.
1
On the Samsung Pass main screen, tap
Apps/websites
and select a website or app from
the list.
2
Tap
Edit
and modify your ID, password, and the website’s or app’s name.
To delete your sign-in information, tap
Delete
.
Using Samsung Pass with websites and apps
When using websites or apps that support Samsung Pass, you can easily sign in with
Samsung Pass.
To see the list of websites and apps that support Samsung Pass, on the Samsung Pass main
screen, tap
→
Settings
→
Partners
. If there are no websites or apps that support Samsung
Pass,
Partners
will not appear.
•
Available websites and apps may vary depending on the service provider or model.
•
Samsung is not responsible for any loss or inconvenience caused by signing in to
websites or apps via Samsung Pass.
Entering your personal information automatically
You can use Samsung Pass to easily enter your personal information, such as your address or
payment card information, on apps that support autofill.
1
On the Samsung Pass main screen, select an option under
Private info
.
2
Enter the information and tap
Save
.
You can now use the biometric data you registered to Samsung Pass when entering the
personal information automatically on supported apps.
Summary of Contents for SM-G736W
Page 1: ...www samsung com ca USER MANUAL English CA 01 2023 Rev 1 0 SM G736W ...
Page 4: ...4 Getting started ...
Page 139: ...139 Usage notices ...
Page 147: ...147 Appendix ...