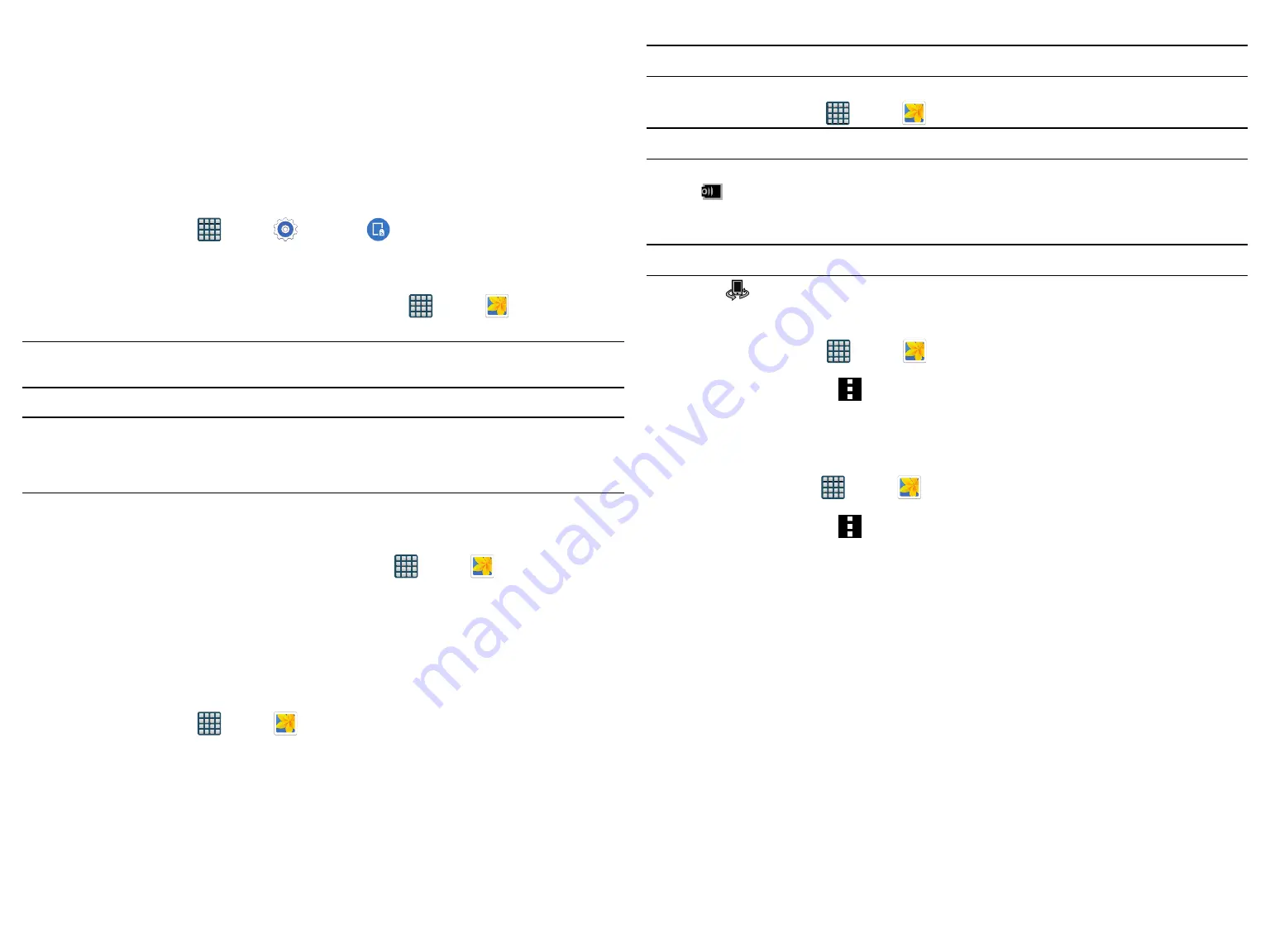
DRAFT
Internal Use Only
46
Sharing Pictures
Pictures are the best way of remembering the moment, but an even better treat is to share them with others.
Your device can quickly share a picture without using email or messaging.
●
S Beam Transfer
uses the NFC (near Field Communication) feature found on your device to transmit large
files directly to another compatible device by
direct touch
.
This method of image transfer requires NFC and S Beam to be enabled prior to use.
Using S Beam to Share Pictures
This feature (when activated via NFC) allows you to beam large files directly to another compatible device that is in
direct contact. These files can be larger, such as Videos, HD pictures, and other large files.You can beam images
and videos from your gallery, music files from your music player, and more.
1.
From the Home screen, tap
Apps
g
Settings
g
NFC
.
2.
If not already active, in a single motion touch and slide the
NFC
slider to the right to turn it on.
3.
Tap
S Beam
and make sure the feature is turned on.
4.
If not already active, in a single motion touch and slide the
S Beam
slider to the right to turn it on.
5.
On the source device (containing the desired image or video), tap
Apps
g
Gallery
.
6.
Locate and tap the selected image to open it in the preview window.
Important!
Neither device must be in Lock mode or displaying the Lock screen. They must both be active and
unlocked. It is recommended that the target device be on the Home screen.
7.
Place the two active NFC‑enabled devices back to back to begin.
Note:
If the
Touch to beam
screen does not appear on the source device:
- Pull them apart
- Verify the image is visible in the preview window on the source device (providing the file)
- Place them together again
8.
From the
Touch to beam
screen, tap the reduced image preview to begin the transfer. After a few seconds
(depending on file size) the recipient with then see the transferred file displayed on their screen.
To share multiple pictures via S Beam:
1.
On the source device (containing the desired image or video), tap
Apps
g
Gallery
.
2.
Locate the selected folder.
3.
Touch and hold the first image and place a check mark on it and all desired images.
4.
Place the two active NFC‑enabled devices back to back to begin.
5.
From the
Touch to beam
screen, tap the reduced image preview to begin the transfer.
6.
When prompted, separate the two devices.
Camera Gallery Options
The Gallery is where you can access the Gallery of stored camera images.
1.
From the Home screen, tap
Apps
g
Gallery
.
2.
Select a folder location (ex:
Camera
) and tap an image to open it.
– or –
Touch and hold an image to place a check mark on the file and select multiple files.
– or –
Tap the upper‑right camera to begin taking pictures that are placed in this folder.
Sharing a Gallery Image to a Target Device
Important!
Make sure all communicating devices are connected to the same Wi-Fi.
1.
Launch Samsung Link on the target device (such as an Internet TV, Samsung Tablet, etc..).
2.
From the Home screen, tap
Apps
g
Gallery
.
Note:
You must be signed in to your Samsung Account before you can use this feature.
3.
Open a selected image.
4.
Tap
Stream to connected devices
and select an available target device to begin streaming.
5.
On a target device (ex: Internet TV) select the
on‑screen
Allow
button to continue.
Note:
At this stage your device is requesting access to share media with the external source.
6.
Confirm
AllShare Controller enabled
appears in the Notification area at the top of the device to
indicate you are using your device as the media source.
Assigning an Image as a Contact Photo
1.
From the Home screen, tap
Apps
g
Gallery
.
2.
Select a folder location and tap a file to open it.
3.
With the image displayed, tap
Menu
and then tap
Set as
g
Contact photo
.
4.
Tap a contact to make a selection.
5.
Use the on‑screen crop the image by dragging it around or out from its corners.
6.
Tap
Done
to store the new image.
Assigning an Image as a Wallpaper
1.
From the Home screen, tap
Apps
g
Gallery
.
2.
Select a folder location and tap a file to open it.
3.
With the image displayed, tap
Menu
and then tap
Set as
.
4.
Select one of the these options:
●
Home screen
: Assigns the current image to the home screen background. This image is spread across all
available screens.
●
Lock screen
: Assigns the selected image to the background for the lock screen.
●
Home and lock screens
: Assigns the current image to both the Home screen and Lock screens.
●
Wallpaper
: Assigns the current image as a wallpaper.
5.
Touch and drag the crop box anywhere on the picture. Touch and drag the sides of the crop box to zoom
in or out to create a cropped area.
6.
Tap
Done
to assign the wallpaper image.
– or –
Tap
Cancel
to stop without updating the wallpaper image.


















