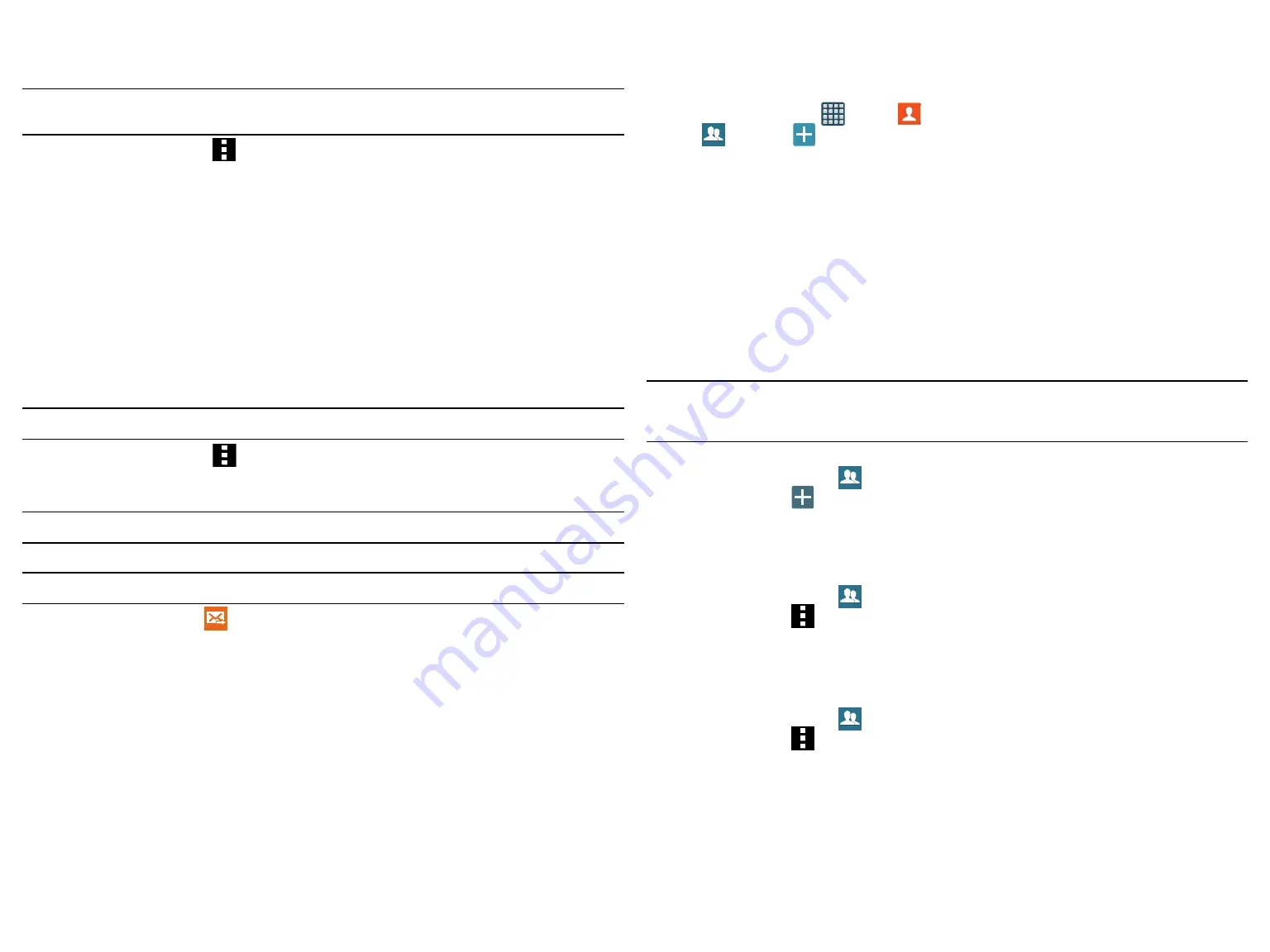
DRAFT
Internal Use Only
Section 4: Contacts 33
Display Options
The Display options menu allows you to allows you to choose which contacts to display. You can also choose to
display only contacts that have phone numbers.
Note:
Once a display filter has been selected, only those Contact entries are shown until the
All contacts
option
is re-selected.
►
From the Contacts screen, tap
Menu
g
Settings
g
Contacts
g
Contacts to display
. Select any of the
following to filter according to the selection:
●
All contacts
: Allows you to display all available Contacts.
●
Device
:
Lists those Contacts currently found only on your Device.
●
SIM card
:
Lists those Contacts currently found only on your SIM card.
●
Samsung account
:
Lists those Contacts currently found and sync’d within the Samsung account.
●
:
Lists those Contacts currently found within the Google account.
●
Microsoft Exchange ActiveSync
: Lists those Contacts currently found within the Exchange account.
●
Customized list
: Allows you to enable which account categories are displayed. For example, on Google
contacts, you can filter which Contact categories are shown (Friends, Family, etc..)
Additional Contact Options
Sending an Email to a Contact
Note:
Contacts must contain and email account and address before you can use the Send email feature.
1.
From the Contacts screen, tap
Menu
g
Send message or email
g
. Contacts that contain an
email address display.
2.
Tap the contact(s) to which you want to send an email. A check mark displays next to the selection.
Note:
The select contact must have an email as part of their details screen.
3.
Tap
Done
.
Note:
If sending an email, select an email account type.
4.
Compose the email and tap
Send
.
Export/Import
Provides additional import export options.
For more information, refer to “Copying Contact Information” on page 32.
Groups
This feature allows you to add a new or existing contact to a call group. This group can be one of the already
present groups (Family, Friends, or Work) or a user‑created group.
Creating a New Caller Group
1.
From the Home screen, tap
Apps
g
Contacts
.
2.
Tap
Groups
g
Add new group
.
3.
Tap the
Group name
field and use the on‑screen keypad to enter a new group name.
4.
Tap
Group ringtone
and select a ringtone for the group. Selections are:
Default ringtone, Ringtones
(select
from available ringtones) or
Add
(to navigate your device and select an existing audio file).
5.
Tap
Group message tone
and select a message alert ringtone to be associated with this group.
6.
Tap
Group vibration pattern
and select a unique vibration pattern either from an available list or Create
your own. This pattern is then associated with this group.
7.
Tap
Add member
to add Contacts to the new group.
8.
From the available list of contacts, tap the contact(s) you want to add. A check mark displays next to
contact entry. Then tap
Done
.
– or –
Tap
Select all
to place a check mark alongside all current entries. Then tap
Done
.
9.
Tap
Save
to store the newly created group.
Note:
Some externally maintained group types (such as Google) can only be managed or updated remotely
online vs via the device. These external types will not allow editing or deleting members locally via the
phone.
Adding an Existing Entry to a Current Caller Group
1.
From the Contacts screen, tap
Groups
.
2.
Tap a group entry
g
Add group member
.
3.
From the available list of contacts, tap the contact(s) you want to add. A check mark displays next to
contact entry.
4.
Tap
Done
. The selected contacts are added to the group.
Removing an Entry From a Caller Group
1.
From the Contacts screen, tap
Groups
.
2.
Tap a group entry
g
Menu
g
Remove from group
.
3.
Tap all of the contacts you want to remove from this group. A check mark displays next to contact entry.
4.
Tap
Done
. The contacts are removed from the group.
Editing a Caller Group
To edit a Group entry, there must be at least one member as part of the selected group.
1.
From the Contacts screen, tap
Groups
.
2.
Tap a group entry
g
Menu
g
Edit group
.
3.
Make modifications to the
Group name
,
Group ringtone
,
Group message tone
,
Group vibration pattern
fields, or
Add member
.
4.
Tap
Save
.
















































