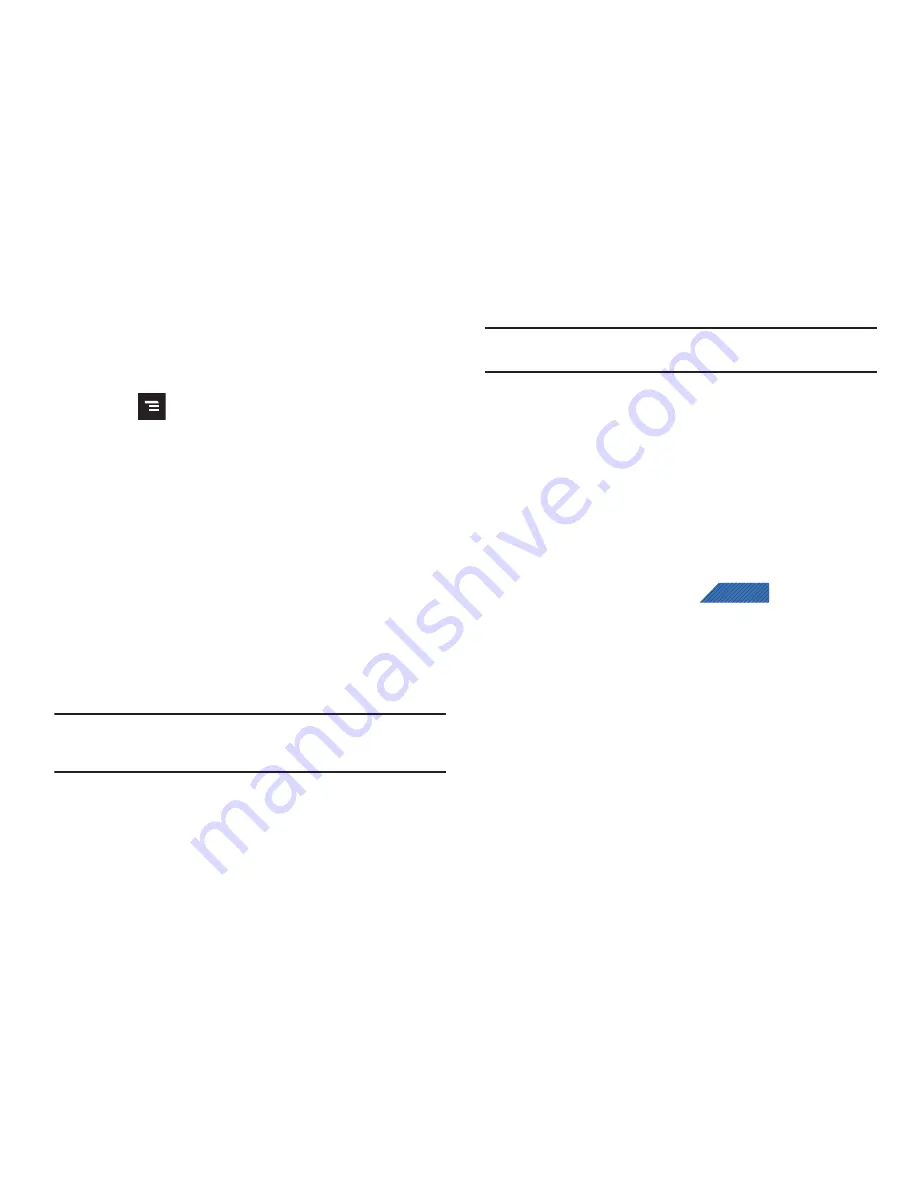
85
3.
Tap
Add to Contacts
➔
Create contact
or
Update existing
(select the Contact entry from the on-screen list).
– or –
Press
and then tap
Add to Contacts
➔
Create contact
or
Update existing
(select the Contact entry from the on-
screen list).
•
If you're updating an existing contact, tap the entry from the list and
proceed to step 5.
4.
Tap a destination type (
Phone
,
SIM
,
T-Mobile Contacts
backup, Google
, or
Microsoft Exchange Active Sync
).
5.
Tap the
First name
and
Last name
fields, and enter a name
for this contact.
6.
Tap the label button (to the left of the
Phone number
field)
to select a category such as
Mobile
(default),
Home
,
Work
,
Work fax
,
Home fax
,
Pager
,
Other
,
Custom
, or
Callback
.
Note:
These labels entries can change and are dependant on the selected
destination type (ex: Callback might not appear with a Google
destination type).
7.
Tap
Save
to complete and store the new entry.
Note:
For further details about how to enter characters, see
“Text Input
Methods”
on page 69.
Finding a Contact
You can store phone numbers and their corresponding names
onto either your SIM card, your phone’s built-in memory, or an
external location (such as Google, Exchange, or T-Mobile
Backup). They are all physically separate but are used as a single
entity, called Contacts.
Depending on the storage size of the particular SIM card, the
maximum number of phone numbers the card can store may
differ.
1.
From the Home screen, tap
(
Contacts
).
2.
Swipe up or down until you see the contact displayed.
– or –
Tap the
Search contacts
field and begin entering the entry’s
name. Matching entries are then displayed. This process
filters through all of your current account Contact entries to
only show you the matching entries.
– or –
CONTACTS
















































