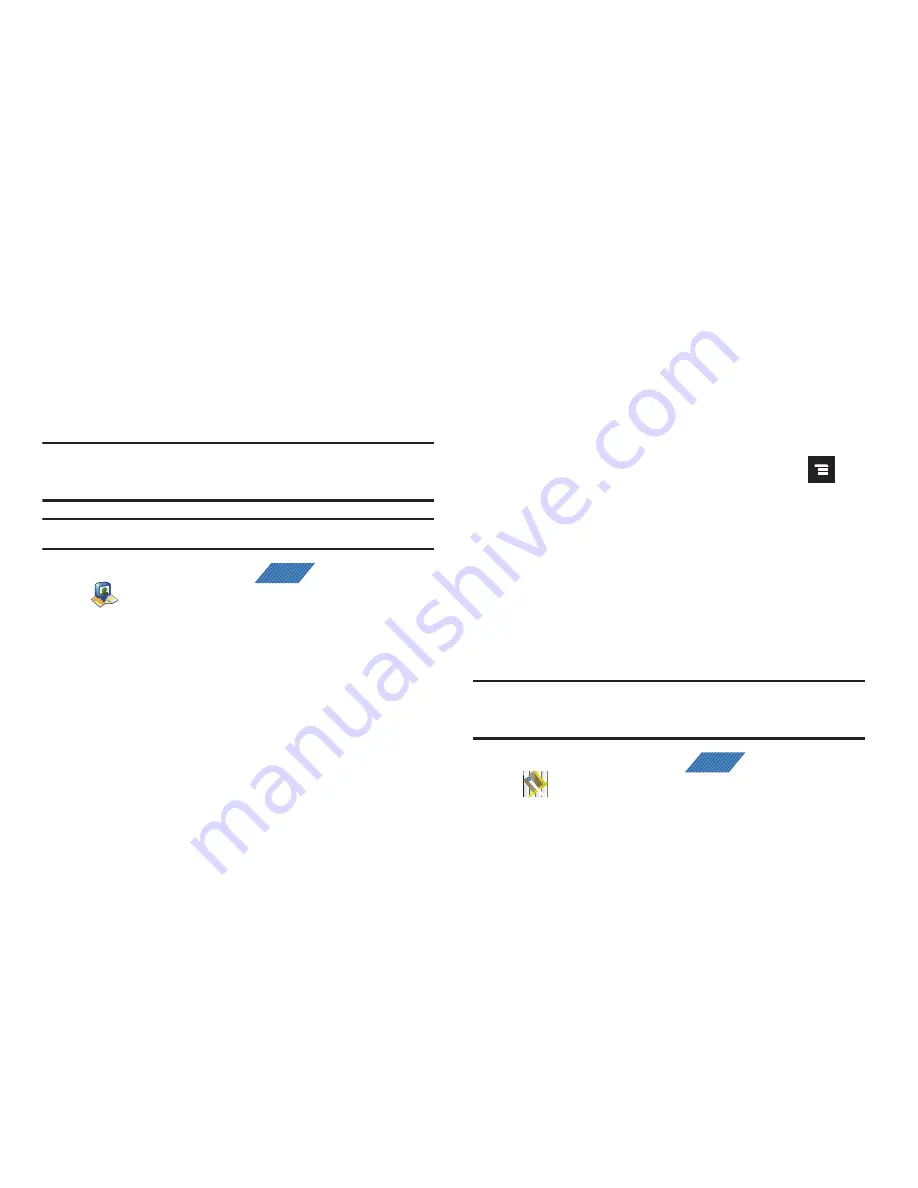
Applications and Development 142
Latitude
Google Latitude allows you and your friends share locations and
status messages with each other. It also lets you send instant
messages and emails, make phone calls, and get directions to
your friends’ locations.
Important!:
You must sign in to your Google account, and enable the Location
feature before you can use this application. For more
information, refer to
“Wi-Fi settings”
on page 181.
Note:
It is best to enable Wi-Fi only after the application has launched.
1.
From the Home screen, tap
(
Applications
)
➔
(
Latitude
)
.
2.
Tap
Wi-Fi Disabled - Click to enable
connection to navigate
to the Wi-Fi Settings menu where you can turn on Wi-Fi if it
is not already enabled. For more information, refer to
“Wi-
Fi”
on page 172.
3.
If desired, tap
Send location to others
to share your current
location with your Google friends and contacts.
4.
Tap the
Edit privacy settings
field, then tap a location
reporting option:
• Detect your location
to enable the Location feature.
You are now set up and ready to use Latitude.
• Set your location
to manually set your location on a map.
• Hide your location
to conceal your location from your friends.
5.
From the main Latitude application screen, press
and
then tap an available application option such as:
See map,
Privacy
, or
List view
.
Maps
Google Maps allow you to track your current location, view
real-time traffic issues, and view detailed destination directions.
There is also a search tool included to help you locate places of
interest or a specific address. You can view locations on a vector
or aerial map, or you can view locations at the street level.
Important!:
Before using Google Maps you must have an active data (3G) or
connection. The Maps application does not cover every country
or city.
䊳
From the Home screen, tap
(
Applications
)
➔
(
Maps
)
.
APPS
APPS






























