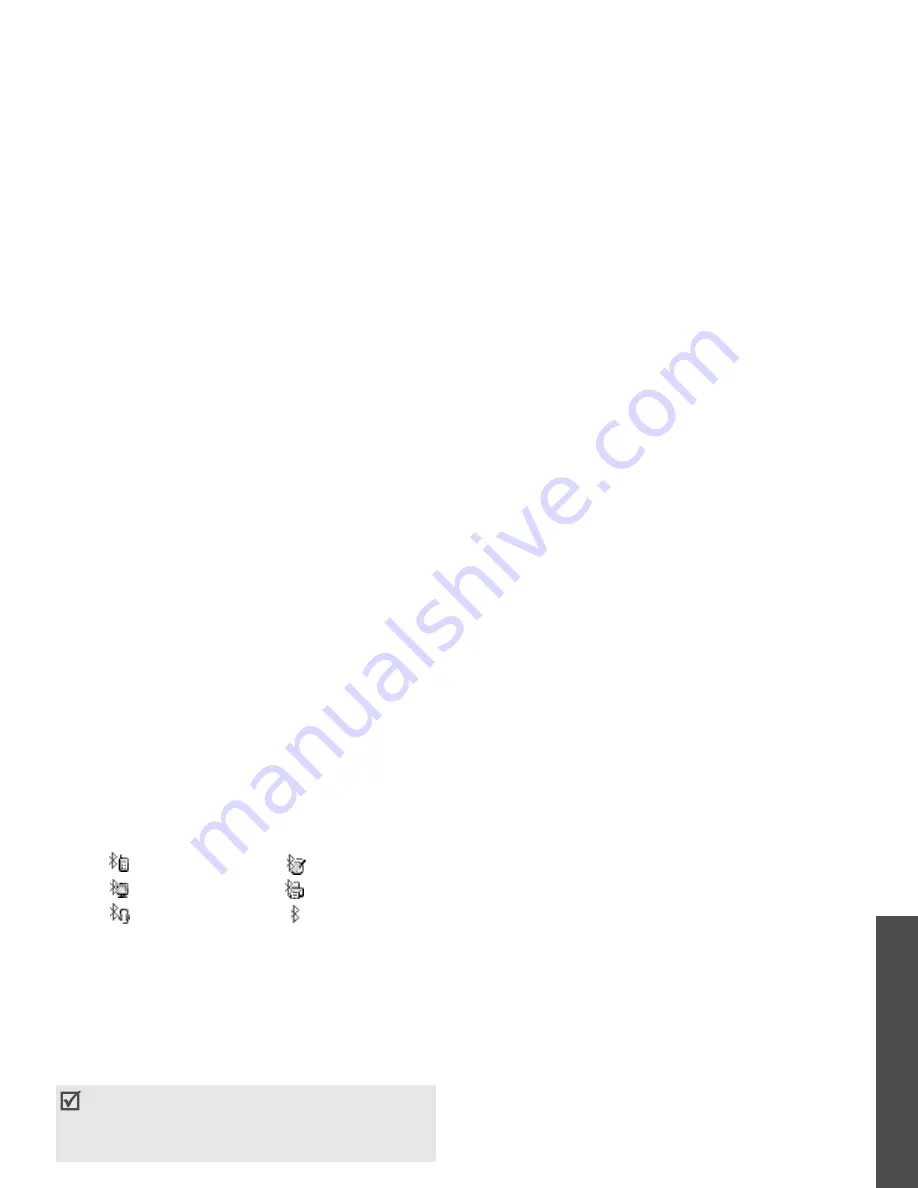
79
M
enu funct
io
ns
Sett
in
gs
(Men
u 9)
After searching, a list of devices to which you can
connect displays. The following icons indicate the
type of device:
3. Select a device.
4. Enter a Bluetooth PIN and press <OK>. This PIN
is used just once and you don’t need to memorise
it.
When the owner of the other device enter the
same code, pairing is finished.
Using device options
From the device list, press <Options> to access the
following options:
• Browse device: search for data from the
selected device and import data directly to your
phone.
• Connect: connect to the currently selected
device. You need to enter the Bluetooth PIN.
• Disconnect: end the connection with the
device.
• Authorise device/Unauthorise device:
determine if the phone asks you to permit
connection when other devices try to connect to
your phone.
• Delete: delete the device or all devices.
• Rename: change the name of the device.
Sending data via Bluetooth
1. Activate the Bluetooth feature.
2. Select the application, Contacts, My files, or
Calendar, in which the item you want to send is
stored.
3. Scroll to the item you want and press
<Options>.
4. Select Send contact details/Send schedule/
Send task
→
Via bluetooth.
The phone searches for devices within range and
displays a list of available devices.
5. Select a device.
6. If necessary, enter the Bluetooth PIN needed for
pairing and press <OK>.
Receiving data via Bluetooth
1. Activate the Bluetooth feature.
2. Set your phone to be visible to other Bluetooth
devices in the My phone’s visibility option.
3. Leave the phone open until other Bluetooth
devices search your phone.
4. If an unauthorised Bluetooth device sends data
to your phone, press <Yes> to receive data.
•
Mobile phone
•
PDA
•
Computer
•
Printer
•
Headset or
hands-free car
kit
•
Unknown device
Some devices, especially headsets or hands-free
car kits, may have a fixed Bluetooth PIN, such as
0000. If the other device has one, you must
enter the code.






























