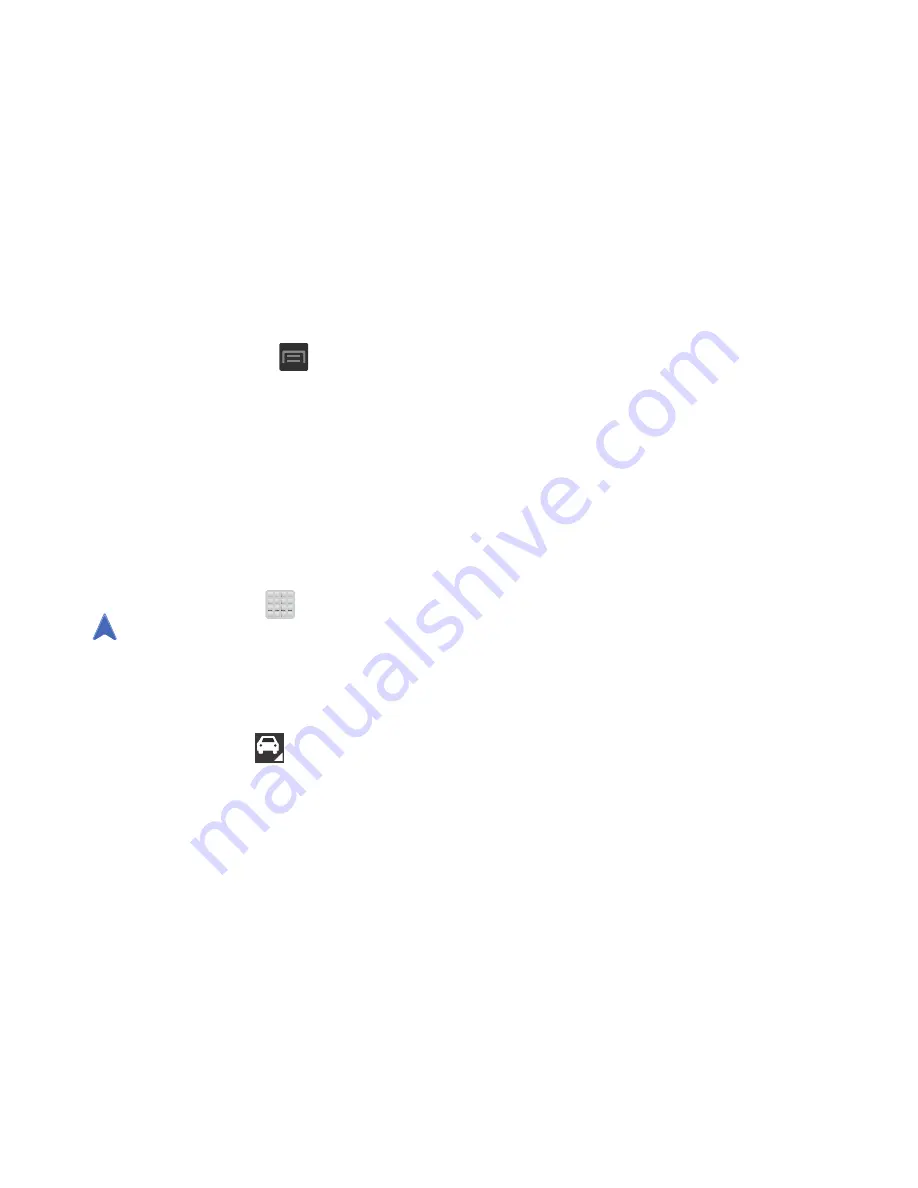
Applications and Development 192
Enabling GPS Location
1.
From the Home screen, press
and then tap
Settings
➔
Location services
.
2.
Tap
Use wireless networks
allows apps to use data
from sources such as Wi-Fi and mobile networks to
provide a better approximation of your current location.
3.
Tap
Use GPS satellites
to enable the GPS satellite.
4.
Tap
Location and Google search
to allow Google to use
your location data to improve your search results and
other services.
Navigation options
1.
From the Home screen, tap
(
Apps
)
➔
(
Navigation
)
. The navigation application can be
configured from the main screen.
2.
If prompted, read the on-screen disclaimer and tap
Accept
.
3.
Choose from the following on-screen options:
• Driving/Walking/Bicycling
: tap to configure the
method of travel. Selection of Walking would negate the need
to track traffic jams and obstructions.
• Speak destination
: allows you to use the voice recognition
feature to search for matching locations in your area.
• Type destination
: allows you to manually enter a destination
address (via the on-screen keypad).
• Go home
: allows you to return to a designated “Home”
location.
–
When prompted initially to setup a home address, enter the
location into the
Enter an address
field and tap Save.
• Map
: enables the on-screen real-time map functionality.
Navigation Map options
Once on the map screen, you can access the following
features:
•
Destination
: returns you to the previous Navigation options
screen.
•
Search by voice
: Speak your destination instead of typing.
•
Layers
: allows you to switch map views:
• Traffic view
: (available only in selected areas) Real-time traffic
conditions are displayed over roads as color-coded lines. Each
color represents how fast the traffic is moving.
















































