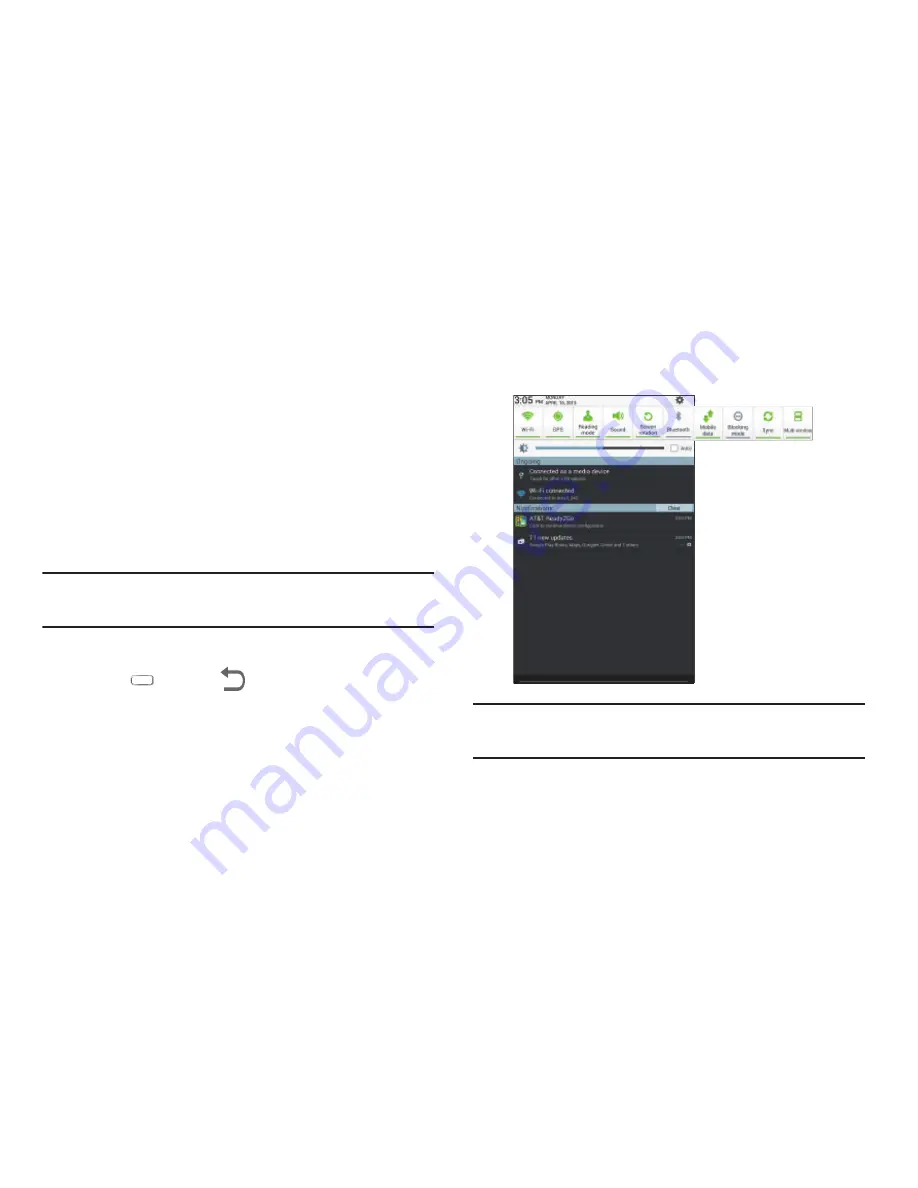
Understanding Your Device 23
Notifications
When you receive a notification, the Notification icon displays
in the System Bar, to the left of the Time. Notifications
indicate the arrival of Gmail, Email, alarms, and more.
Status Details
To display the current date and time, battery status, and
Wi-Fi connectivity status, open Status Details.
1.
Tap and swipe down the top of the screen to see the
Quick Settings, Recommended shortcuts using your S
Pen and any notifications.
Note:
Recommended shortcuts for your S Pen are only
displayed when the S Pen is removed from your tablet.
2.
Touch a notification summary to respond to it.
3.
Touch
Home
or
Back
or use the S Pen and
swipe upwards to close the Status Details screen.
Quick Settings
To view and control the most common settings for your
tablet, as well as accessing the complete Settings
application, and viewing your notifications, open the Quick
Settings panel.
1.
Tap and swipe down the top of the screen to see the
Quick Settings.
The Quick Settings pop-up displays.
Note:
Recommended shortcuts (S Pen) is also displayed when
the S Pen is removed from your tablet.
2.
The Quick Settings are:
• Wi-Fi
: Touch to enable or disable Wi-Fi. For more information,
refer to
“Wi-Fi”
on page 83.






























