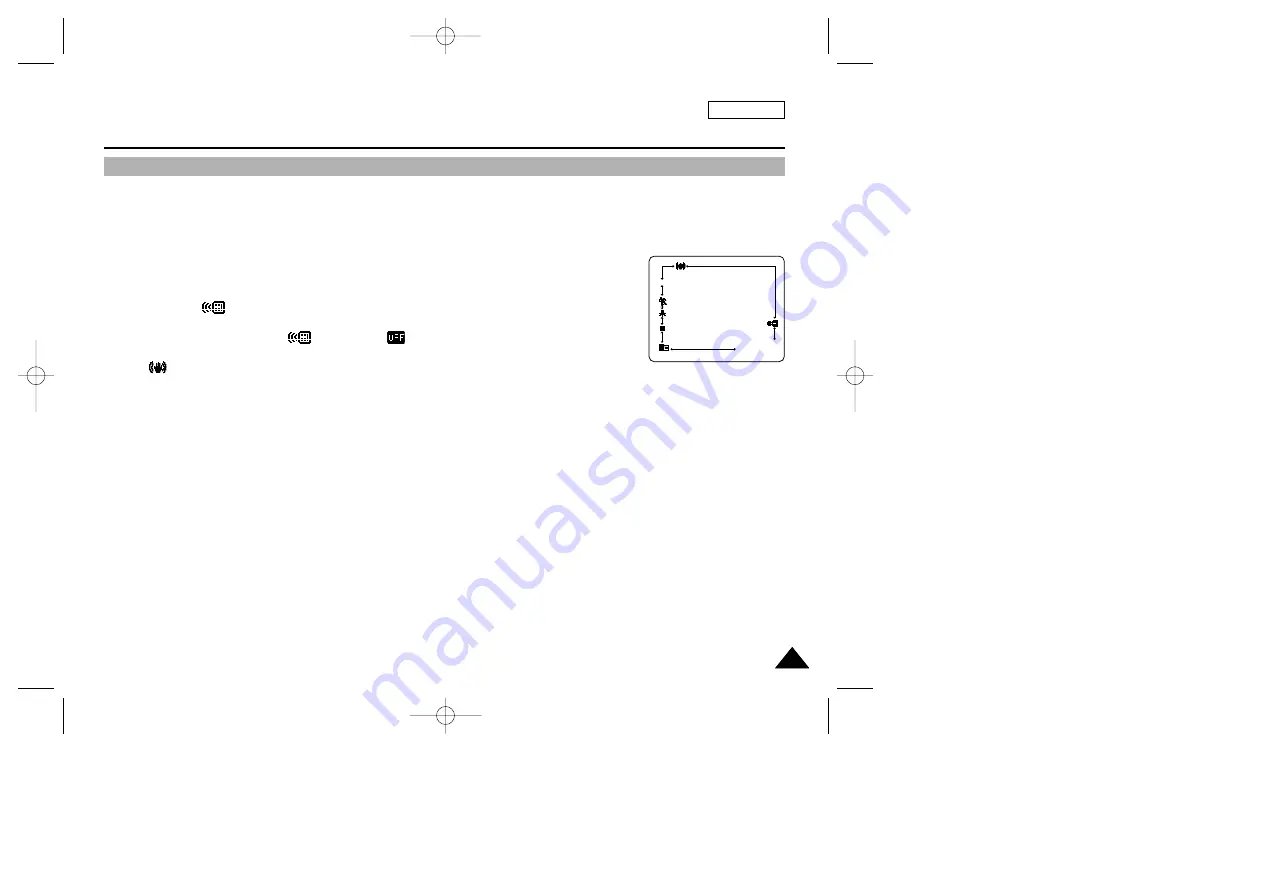
ENGLISH
55
55
Advanced Recording
✤
Quick menu is available only in CAM and M.REC mode.
✤
Quick menu is used to adjust camera functions by simply using the MENU SELECTOR button.
This feature is useful for when you want to make simple adjustments without having to access the menus and submenus.
■
DATE/TIME
-
Each time you select DATE/TIME and push the MENU SELECTOR, it will be displayed in the
order of DATE - TIME - DATE/TIME - OFF. (see page 53)
■
WL.REMOTE(
)
-
Each time you select WL.REMOTE and push the MENU SELECTOR, the WL.REMOTE is
switched to either enabled (
) or disabled (
) .
■
DIS(
)
-
Each time you select DIS and push the MENU SELECTOR, the DIS icon is displayed or set to OFF.
■
DSE(Digital Special Effect) (see page 48)
-
Each time you select DSE and push the MENU SELECTOR, the DSE preset values are applied or set to OFF.
DSE values will not switch between On and Off if they have not been preset in the menu.
■
PROGRAM AE (see page 42)
-
Each time you select PROGRAM AE and push the MENU SELECTOR, you can choose between the preset PROGRAM
AE values and AUTO. You can’t choose between Auto and the PROGRAM AE values if the values have not been preset
in the regular menu.
Using Quick Menu(Navigation Menu)
MIRROR
1 2 : 0 0 A M
J A N . 1 0 , 2 0 0 3
00654B SCD30-SEA (28~59) 5/6/03 8:52 AM Page 55






























