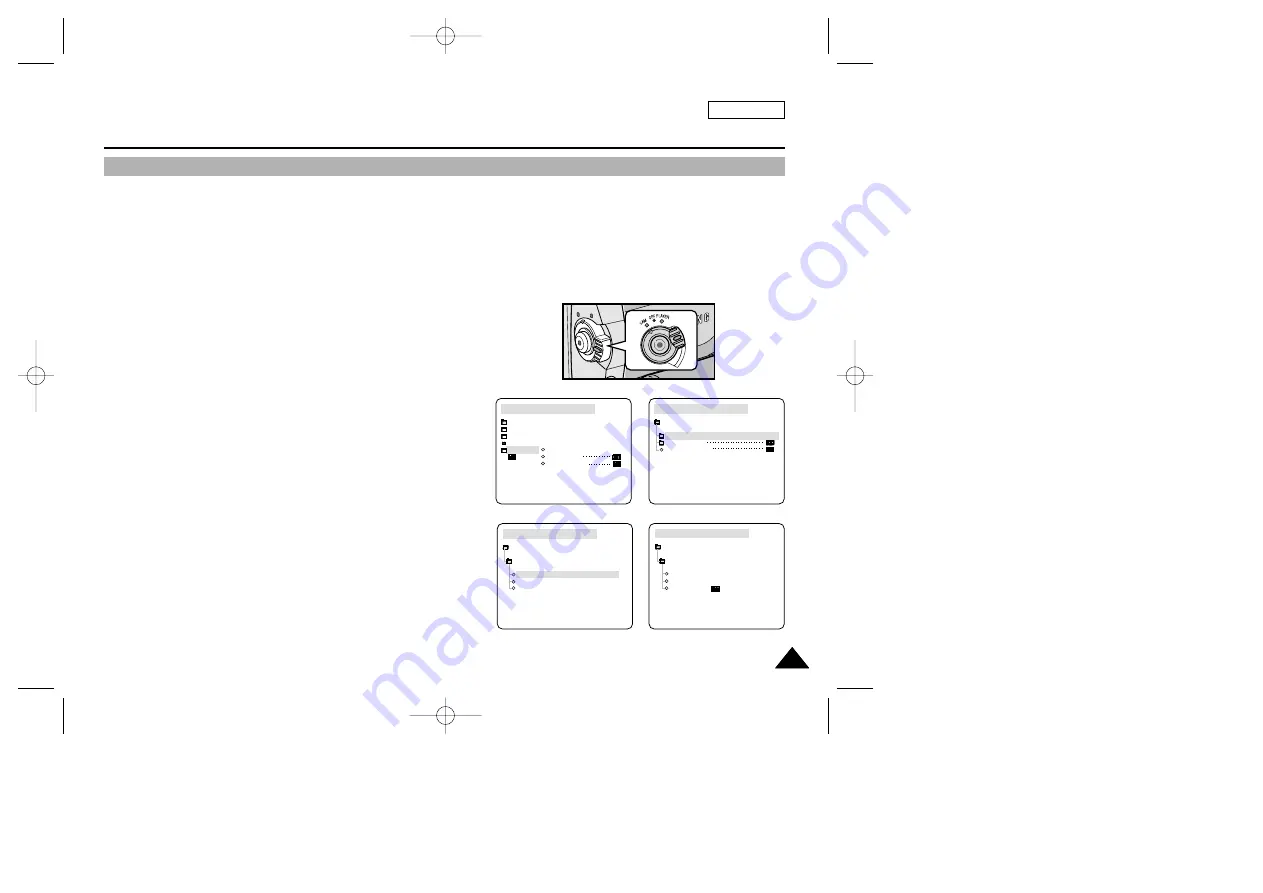
ENGLISH
Basic Recording
31
31
✤
Your camcorder is equipped with a 2.5 inch color Liquid Crystal Display(LCD) screen, which enables you
to view what you are recording or playing back directly.
✤
Depending on the conditions under which you are using the camcorder (indoors or outdoors for example),
you can adjust ;
■
BRIGHT SELECT
■
BRIGHT ADJUST
■
COLOR ADJUST
1. Set the POWER switch to CAM position.
■
In the PLAYER mode, you may only setup the LCD while the tape is playing.
2. Open the LCD screen, and the LCD switches on.
3. Press the MENU button.
4. Move the MENU SELECTOR so that VIEWER is highlighted and
then push the MENU SELECTOR.
5. Move the MENU SELECTOR so that LCD ADJUST is highlighted.
6. Push the MENU SELECTOR to enter the sub-menu.
7. Move the MENU SELECTOR so that it highlights the menu item you
want to adjust (BRIGHT SELECT, BRIGHT ADJUST, COLOR
ADJUST).
CAM MODE
VIEWER SET
LCD ADJUST
DATE / TIME
TV DISPLAY
CAM MODE
INITIAL
LCD ADJUST
DATE/TIME
TV DISPLAY
CAMERA
A/V
MEMORY
VIEWER
CAM MODE
LCD ADJUST
VIEWER SET
BRIGHT SELECT . . . . NORMAL
BRIGHT ADJUST . . . . . . [ 1 8 ]
COLOR ADJUST . . . . . . . [ 1 8 ]
CAM MODE
BRIGHT SELECT
NORMAL
SUPER
BACK LIGHT
LCD ADJUST
Adjusting the LCD
*
SCD39 only
00654B SCD30-SEA (28~59) 5/6/03 8:52 AM Page 31
















































