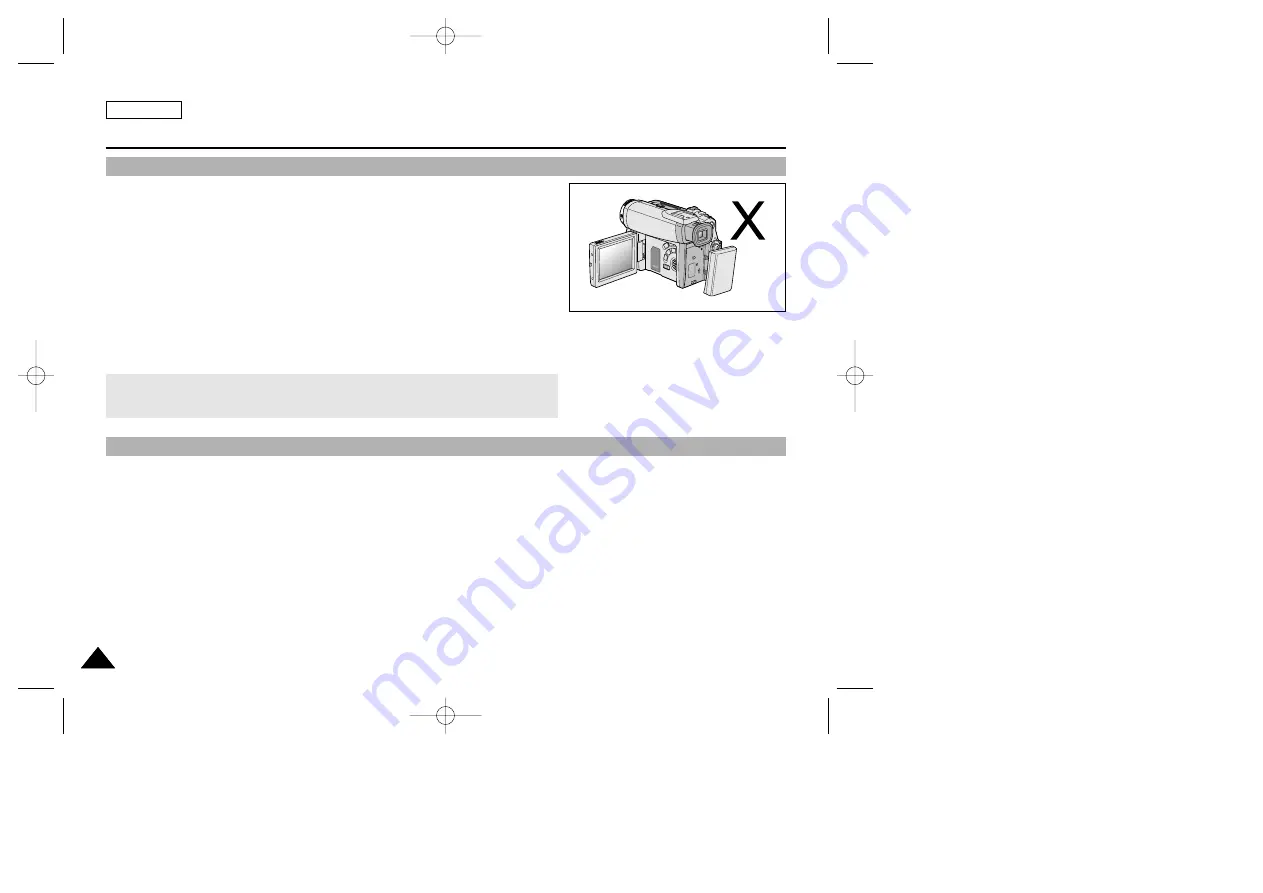
ENGLISH
Notes and Safety Instructions
8
8
Notes regarding the battery pack
Notes regarding the Video Head Cleaning
- Make sure that the battery pack is fully charged before starting to record.
- To preserve battery power, keep your camcorder turned off when you are not
operating it.
- If your camcorder is in CAM mode, and it is left in STBY mode without
being operated for more than 5 minutes with a tape installed, it will
automatically turn itself off to protect against unnecessary battery discharge.
- Make sure that the battery pack is fitted firmly into place.
Dropping the battery pack may damage it.
-
A brand new battery pack is not charged.
Before using the battery pack, you need to charge it completely.
-
It is a good idea to use the viewfinder rather than the LCD when making a long
recordings, because the LCD uses up more battery power.
-
To ensure normal recording and a clear picture, clean the video heads regularly. If a square block-shape distorts playback,
or only a blue screen is displayed, the video heads may be dirty. If this happens, clean the video heads with a dry type
cleaning cassette.
- Do not use a wet-type cleaning cassette. It may damage the video heads.
* When the battery reaches the end of its life, please contact your local dealer.
The batteries have to be dealt with as chemical waste.
00654B SCD30-SEA (01~27) 5/6/03 8:50 AM Page 8



























