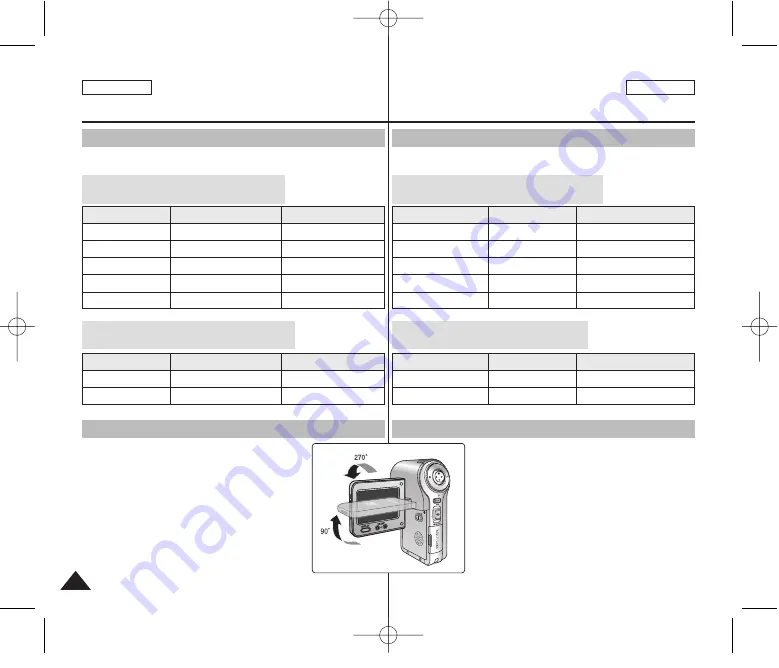
ENGLISH
ESPAÑOL
Getting Started
Introducción
24
The Color of the LED
Using the LCD Monitor
The color of the LED varies depending on the power or charge status.
When the AC Power Adapter is plugged in
(When the Battery Pack is inserted.)
LED Color
Red
Green
Orange
Green
Orange Blink
Power
Video / Voice Record
On
Off
Off
-
Charging state
-
-
Charging
Fully charged
Error
When the Battery Pack is inserted
(When the AC Power Adapter is unplugged.)
LED Color
Red
Green
Power
Video / Voice Record
On
Charging state
-
-
1. Move the LCD Monitor up to open.
It opens up to an angle of 90
°.
2. Turn the LCD Monitor up.
It turns up to an angle of 270
°
.
You can close it at an angle of 180
°
.
Color del indicador LED
Uso de la pantalla LCD
El color del indicador LED varía dependiendo del estado de
alimentación o de carga.
Cuando el adaptador de CA está enchufado
(con la batería insertada).
Color de LED
Rojo
Verde
Naranja
Verde
Naranja intermitente
Alimentación
Grab. vídeo / voz
Enc.
Apag.
Apag.
-
Estado de carga
-
-
Cargando
Completamente cargada
Error
Con la batería insertada
(con el adaptador de CA desenchufado).
Color de LED
Rojo
Verde
Alimentación
Grab. vídeo / voz
Enc.
Estado de carga
-
-
1. Mueva la pantalla LCD hacia arriba para
abrirla.
Abre hasta un ángulo de 90°.
2. Gire hacia arriba la pantalla LCD.
Gira hasta un ángulo de 270°.
Puede cerrarlo hasta un ángulo de 180°.
00906E M2100 USA+ESP ~035 2/14/06 10:41 AM 페이지24 001 PagePro 9100






























