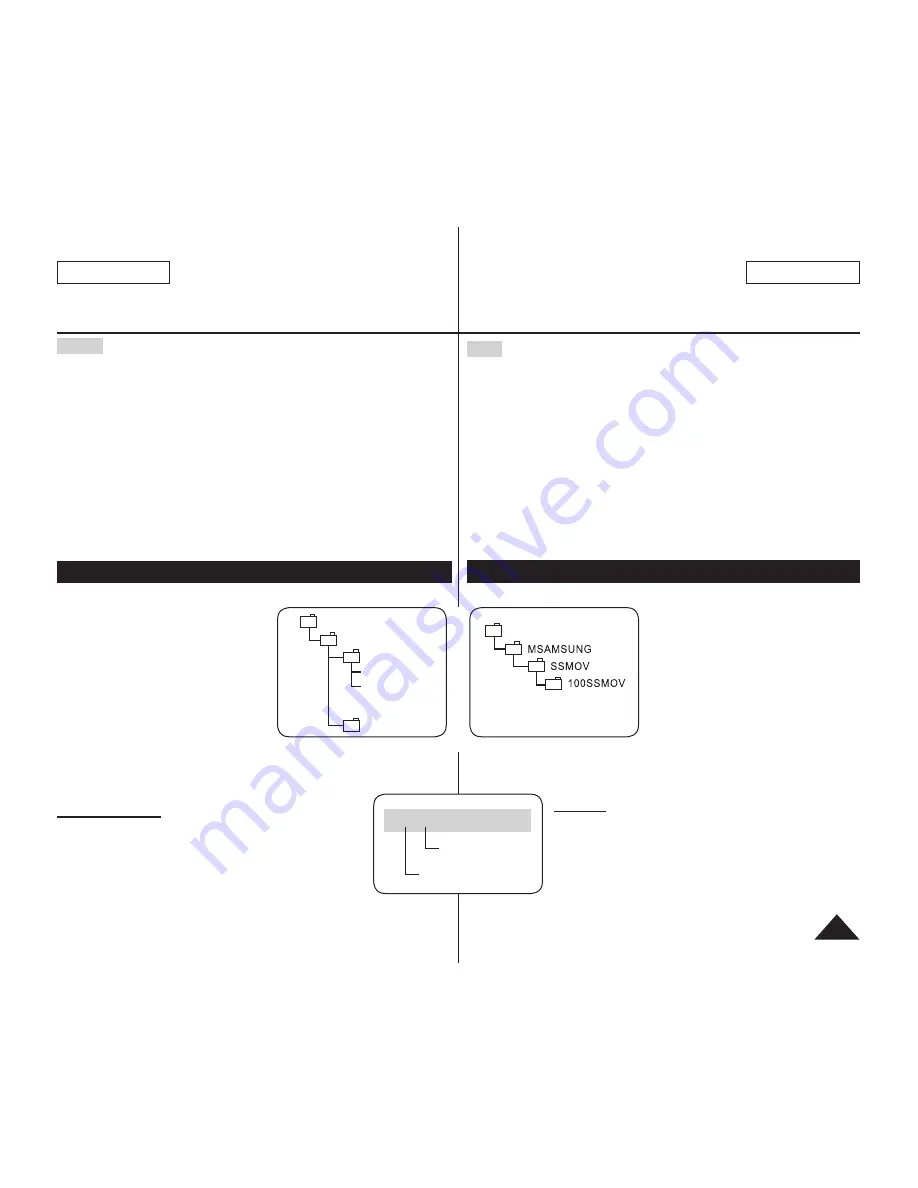
ENGLISH
91
Digital Still Camera Mode
Notes
Do not apply excessive force when you insert/eject the Memory Card.
Do not turn the power off while recording, loading, erasing photo images or
formatting the Memory Card.
Do not place the Memory Card near a strong electro-magnetic device.
Do not allow metal substances to come in contact with the terminals on the Memory Card.
Do not bend, drop or apply strong shock to Memory Card.
After removing the Memory Card from the DVD Camcorder, keep it in a soft case
to prevent static shock.
The data stored on the Memory Card may be changed or lost as a result of misuse,
static electricity, electric noise or repair. Save important images separately. Samsung
is not responsible for data loss due to misuse.
The DVD Camcorder supports 2GB SD/MMC and lower. SD/MMC above 2GB
may not record or play properly.
16:9 Wide
mode is not avaliable in
M.Cam Mode
and
M.Player Mode
.
Because wide LCD supports only 4:3 mode. (SC-DC164/DC165 only)
Structure of Folders and Files on the Memory Card
The photo images that you recorded are saved in JPEG file format on the Memory
Card.
The moving images that you recorded
are saved in MPEG4 file format on the
Memory Card.
Each file has a file number and all files
are assigned to a folder.
- A file number from DCAM0001
is sequentially assigned to each
recorded image.
- Each folder is numbered from
100SSDVC and recorded on the
Memory Card.
A file name is stipulated by DCF(Design rule for Camera File system).
DCF is an integrated image file format for digital cameras:Image files can be used
on all digital devices conforming to DCF.
Image Format
Photo Image
Images are compressed in JPEG (Joint Photographic
Experts Group) format.
The picture size is 800x600.
Moving Image
Images are compressed in MPEG4 (Moving Picture Experts
Group) format.
The picture size is 720x480.
DCIM
100 SSDVC
DCAM 0001
DCAM 0002
101SSDVC
...
.
<Photo Image>
<Moving Image>
000-0000
File number
Folder number
<M.Player Mode>
臺 灣
數位靜態相機模式
附註
請勿在插入/退出記憶卡時用力過度。
請勿在錄製、載入、刪除靜態影像或格式化記憶卡時關閉電源。
請勿將記憶卡放置在強波的電磁裝置附近。
請勿讓金屬物質接觸到記憶卡上的端子。
請不要讓記憶卡彎折、掉落或使它受到強大的衝撞。
從 DVD 攝錄放影機取出記憶卡後,請將它存放在軟盒中以防止靜電損害。
儲存在記憶卡的資料可能會因為錯誤使用、靜電、電源噪訊或維修而
變更或遺失。將重要的影像分開儲存。Samsung 將不負責由於錯誤使
用所造成的資料遺失。
DVD 攝錄放影機支援 2GB SD/MMC 以及更低的記憶卡。任何超過
2GB 的 SD/MMC 可能無法正常錄製或播放。
在
M.Cam Mode
、
M.Player Mode
下,
16:9 Wide
無法使用。
同時,寬螢幕模式僅顯示於 4:3 縱橫比。(僅限 SC-DC164/DC165)
記憶卡中的資料夾與檔案結構
您所錄製的靜態影像會以 JPEG 檔案格式儲存在記憶卡上。
您所錄製的動態影像會以 MPEG4
檔案格式儲存在記憶卡上。
每個檔案都有一個檔案編號,並且
所有檔案都有指定的資料夾。
- 每個錄製的影像都會指定一個從
DCAM0001 開始的檔案編號。
- 每個資料夾則從 100SSDVC 開
始編號並錄製到 記憶卡上。
檔案名稱由 DCF(相機檔案系統設計
規則)制定。DCF 是一種適用於數位
相機的整合式影像檔案格式:影像檔
案可用於所有符合 DCF 的數位裝置。
影像格式
靜態影像
影像以 JPEG(Joint Photographic Experts Group,
聯合影像專家群組)格式進行壓縮。
影像大小為 800x600。
動態影像
影像以 MPEG 4(Moving Picture Experts Group,
動態視訊專家小組)格式進行壓縮。
影像大小 720x480。
Summary of Contents for SC-DC163
Page 126: ......
















































