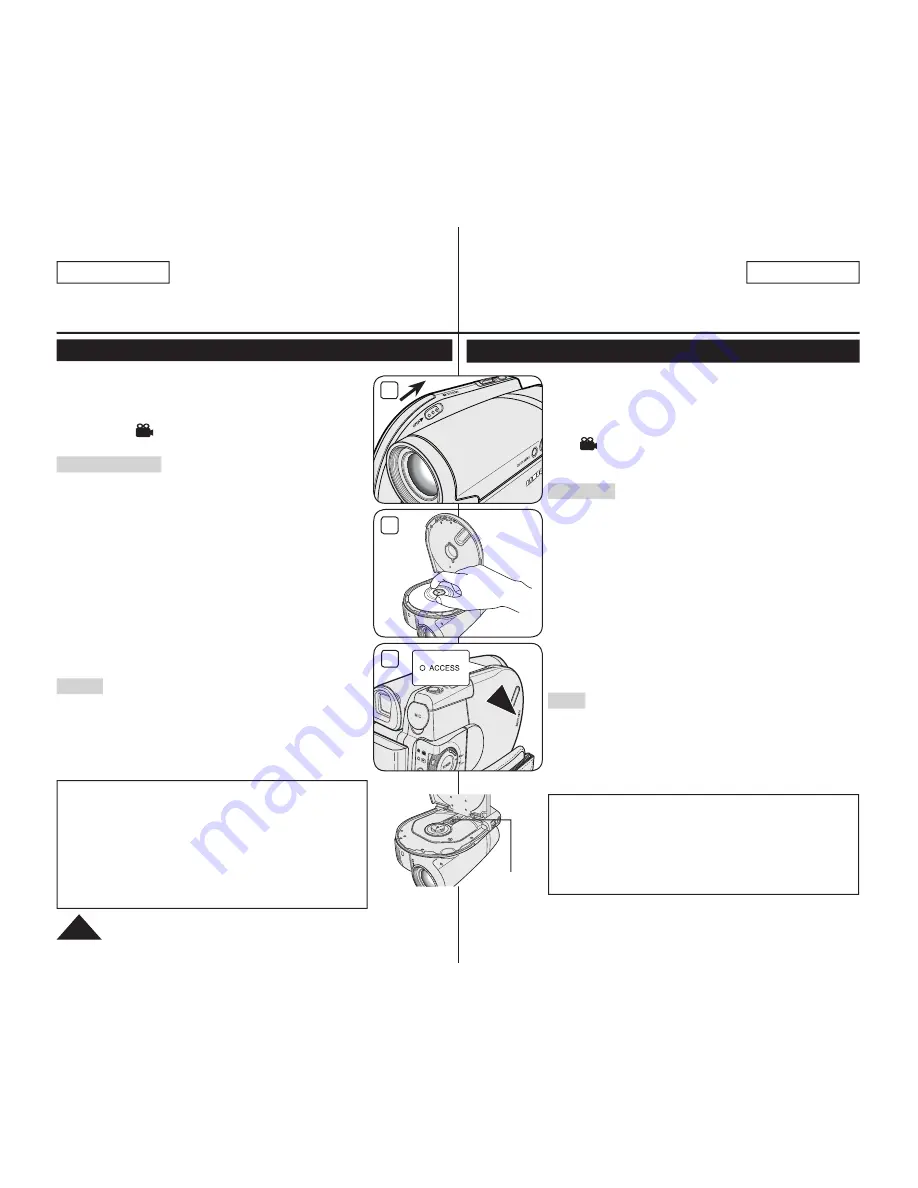
3
1
4
pickup lens
ENGLISH
40
DVD Camcorder: Before Recording
Inserting and Removing a Disc
When inserting a disc or closing the disc cover, do not
apply excessive force. It may cause a malfunction.
You cannot open the disc cover while loading.
Set the
[Mode]
switch to
[DISC]
and the
[Power]
switch to
[
(Camera)]
to view menus and
messages displayed on the LCD Screen.
Inserting a Disc
1. Push the
[OPEN]
switch in the direction of the arrow.
The disc cover will partially open.
2. Gently open the cover the rest of the way by hand.
3. Push the disc into the disc compartment until a click is
heard.
The recording side of the disc must face the inside
of the DVD camcorder.
Do not touch the pickup lens.
4. Gently push the section marked
[PUSH CLOSE]
on
the disc cover to close it.
Once inserted, the disc is recognised and the
[ACCESS]
indicator blinks. Do not cut off the power
supply during this time. Do not shake nor apply
impact. It may cause a malfunction.
Notes
Move the Hand Strap so it does not interfere with
inserting or ejecting the disc.
The disc cover can be opened when the device is
connected to an AC power adapter or the battery
pack, even if the power is off.
Caution
This product utilizes a laser. Use of controls or
adjustments or performance of procedures other than
those specified herein may result in hazardous radiation
exposure. Do not open covers and do not look inside the
product if interlock mechanism is damaged.
Warning
Be careful not to damage the interlock mechanism.
臺 灣
插入和取出光碟
在放入光碟或關閉光碟蓋時,請勿過度用力,否則
可能會導致裝置故障。
載入光碟時無法開啟光碟蓋。
設定
[Mode]
開關為
[DISC]
以及
[Power]
開關為
[
(Camera)]
以檢視 LCD 螢幕上顯示的選單和
訊息。
插入光碟
1.
以箭頭所示方向推動
[OPEN]
開關。
光碟的盒蓋隨即部分打開。
2.
用手輕輕地將盒蓋完全打開。
3.
將光碟推入光碟盒,直至聽到卡嗒聲。
光碟錄製面應該朝內面向 DVD 攝錄放影機。
請勿觸碰讀取頭。
4. 輕推光碟盒蓋上標有
[PUSH CLOSE]
的位置以合
上盒蓋。
插入光碟後,
[ACCESS]
指示燈即開始閃爍。
此時切勿切斷電源。 請勿搖動或撞擊機器。否
則可能會導致裝置故障。
附註
請移開手提帶使其不會干擾光碟的插入或退出。
即使電源已關閉,裝置連接交流電電壓器或電池組
時光碟蓋仍可以開啟。
注意
本產品使用雷射。使用本手冊中未說明的控制、調
整或執行步驟可能會導致危險的輻射外洩。 請勿開
啟光碟機蓋並觀看產品內部如果連扣裝置損壞。
警告
小心請勿損壞連扣裝置。
DVD 攝錄放影機:錄製前
Summary of Contents for SC-DC163
Page 126: ......






























