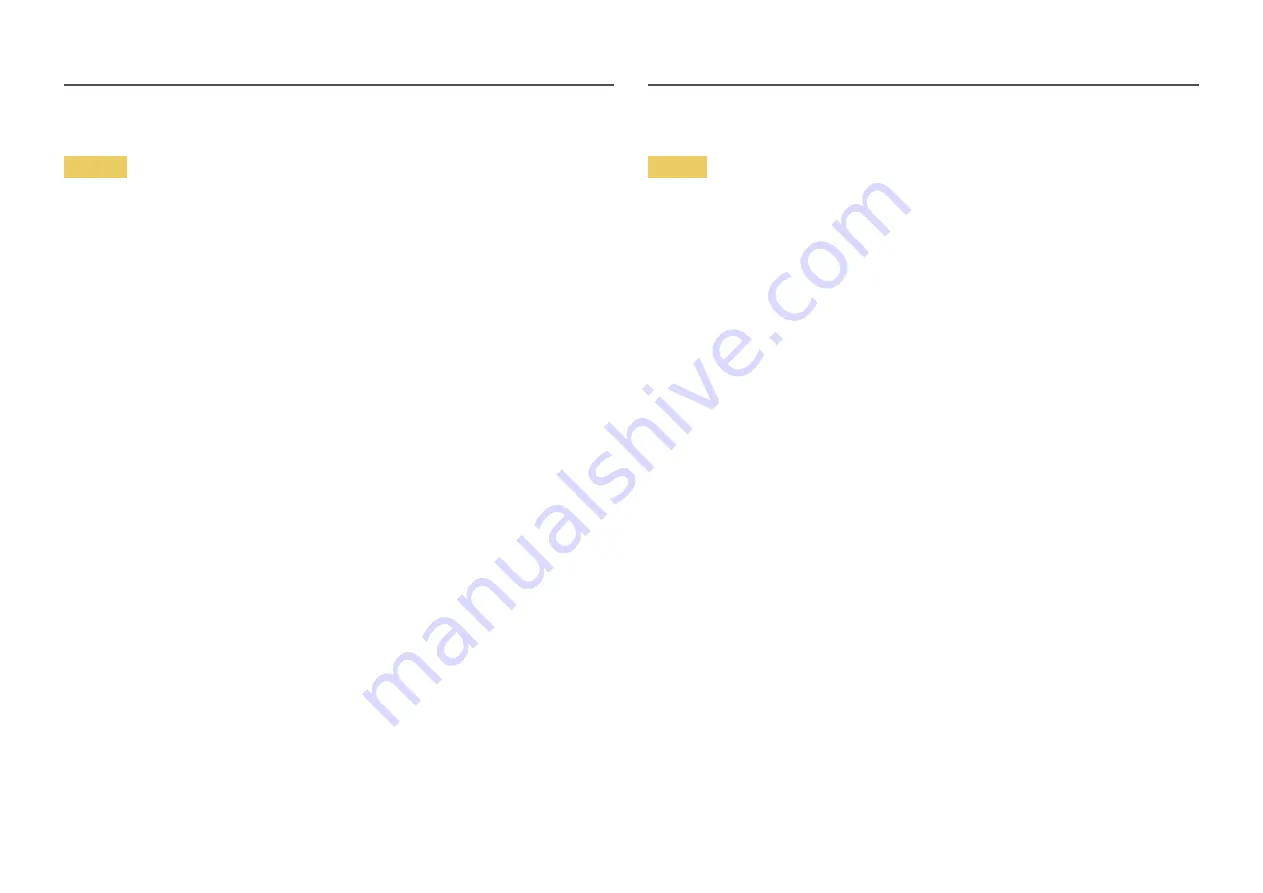
6
Warning
•
DO NOT PLACE CANDLES, INSECT REPELLANTS OR CIGARETTES ON TOP OF THE PRODUCT. DO NOT
INSTALL THE PRODUCT NEAR HEAT SOURCES.
•
Do not install the product in poorly ventilated spaces such as a bookcase or closet.
•
Install the product at least 10 cm away from the wall to allow ventilation.
•
Keep the plastic packaging out of the reach of children.
‒
Children may suffocate.
•
Do not install the product on an unstable or vibrating surface (insecure shelf, sloped surface, etc.)
‒
The product may fall and become damaged and/or cause an injury.
‒
Using the product in an area with excess vibration may damage the product or cause a fire.
•
Do not install the product in a vehicle or a place exposed to dust, moisture (water drips, etc.), oil, or
smoke.
•
Do not expose the product to direct sunlight, heat, or a hot object such as a stove.
‒
The product lifespan may be reduced or a fire may result.
•
Do not install the product within the reach of young children.
‒
The product may fall and injure children.
•
Edible oil (such as soybean oil) may damage or distort the product. Keep the product away from oil
pollution. And do not install or use the product in the kitchen or near the kitchen stove.
Caution
•
Do not drop the product while moving.
•
Do not set down the product on its front.
•
When installing the product on a cabinet or shelf, make sure that the bottom edge of the front of
the product is not protruding.
‒
The product may fall and become damaged and/or cause an injury.
‒
Install the product only on cabinets or shelves of the right size.
•
Set down the product gently.
‒
Product failure or personal injury may result.
•
Installing the product in an unusual place (a place exposed to a lot of fine dust, chemical
substances, extreme temperatures or a significant presence of moisture, or a place where
the product will operate continuously for an extended period of time) may seriously affect its
performance.
‒
Be sure to consult Samsung Customer Service Center if you want to install the product at such a
place.
Installation
Summary of Contents for S24H850QF series
Page 46: ...46 ...







































