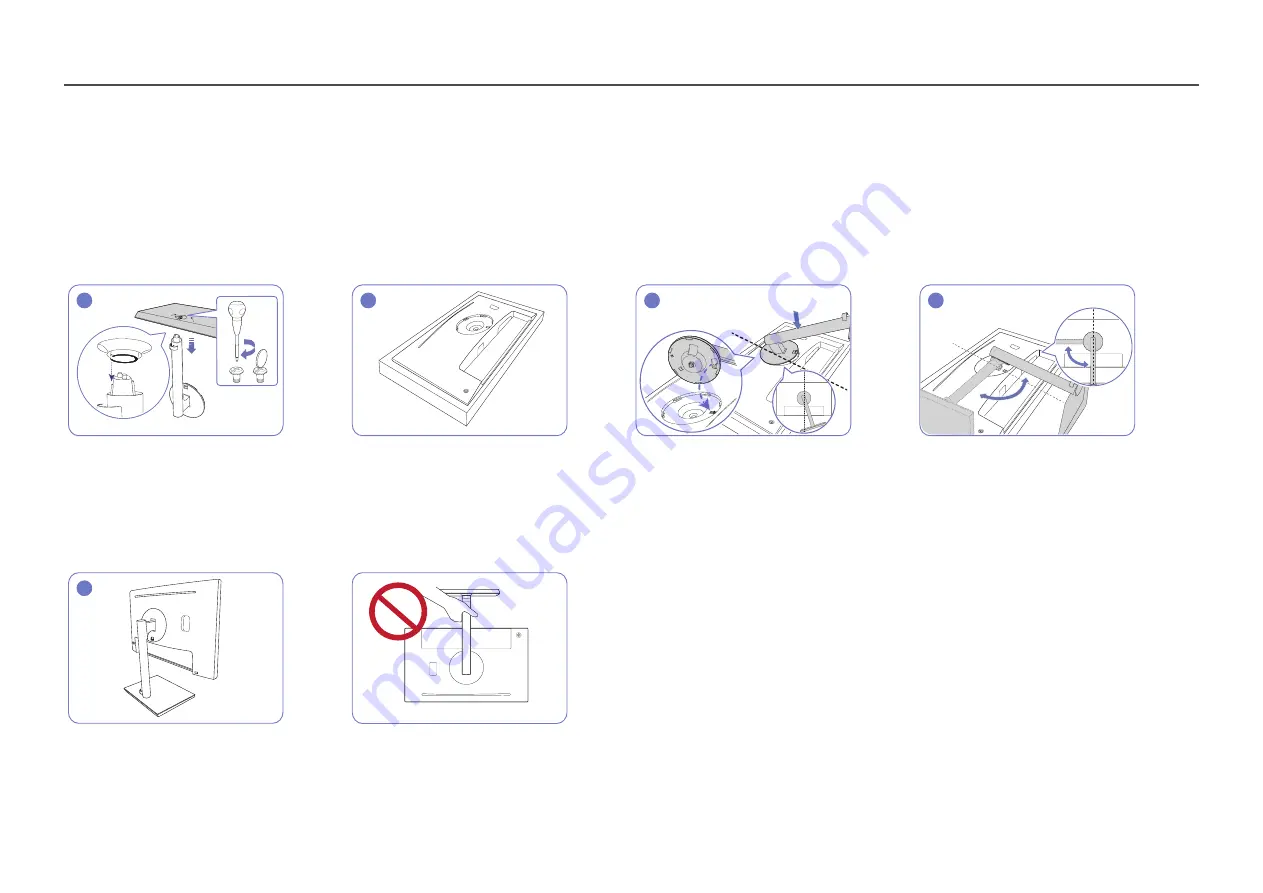
19
Installation
Attaching the Stand (S24H850QF*)
―
Before assembling the product, place the product down on a flat and stable surface so that the screen is facing downwards.
―
The exterior may differ depending on the product.
1
2
3
4
Insert the stand neck into the stand base in the
direction shown in the figure. Tightly fasten the
connecting screw at the bottom of the stand base.
Place the protective Styrofoam (cushion) included
in the package on the floor and place the product
facing down on the Styrofoam, as shown in the
image.
If Styrofoam is unavailable, use a thick sitting mat.
Place the stand neck on the display, as shown in
the figure. When you place the stand neck, ensure
that the raised button on the display can be
inserted into the groove of the stand neck.
Turn the stand neck of the display clockwise for 90°
to ensure that the stand neck of the display is put
into place.
5
Stand assembly is complete.
- Caution
Do not hold the product upside down only by the stand.
Summary of Contents for S24H850QF series
Page 46: ...46 ...
















































