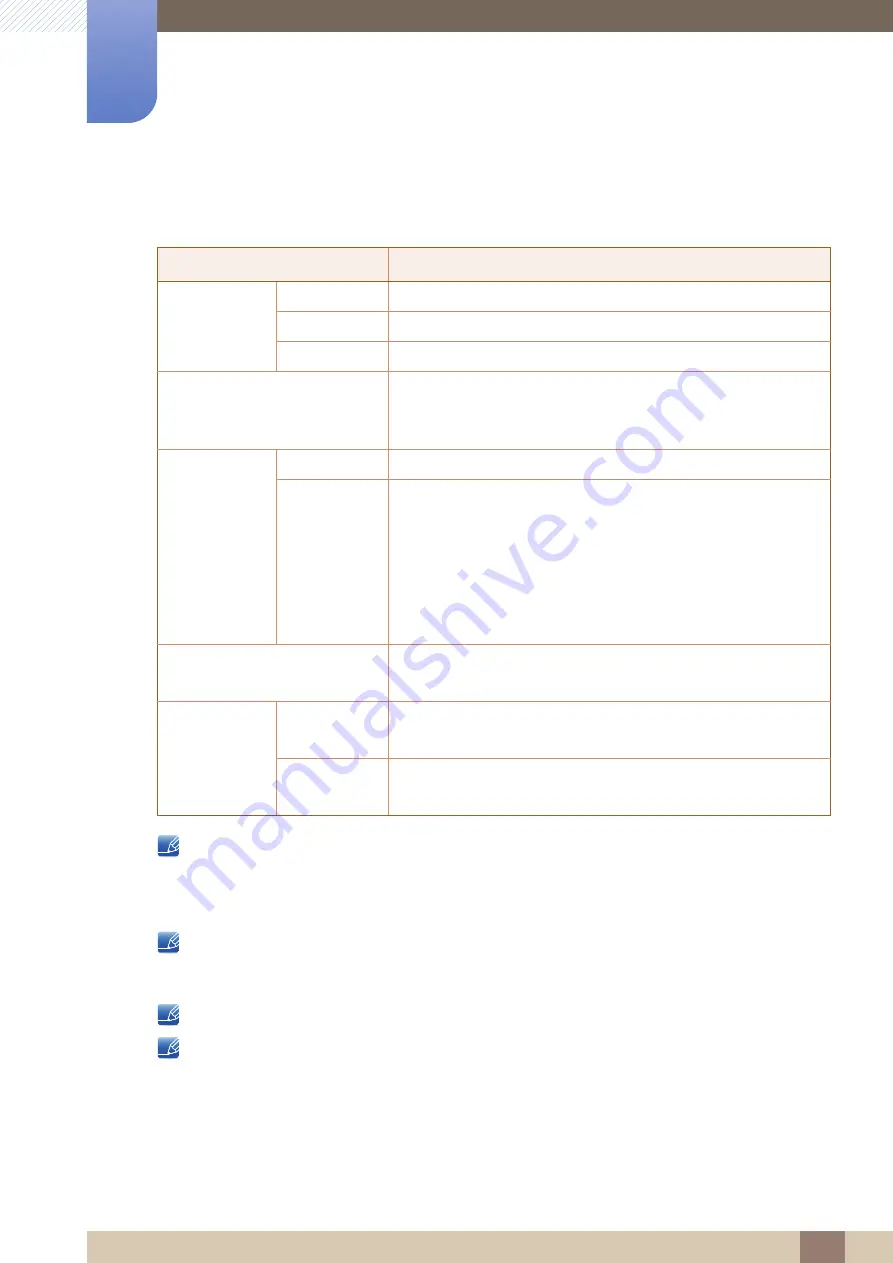
101
Specifications
10
10 Specifications
10.2 General (S23E650D / S23E650K)
Plug-and-Play
This monitor can be installed and used with any Plug-and-Play compatible systems. Two-way data
exchange between the monitor and PC system optimizes the monitor settings. Monitor installation
takes place automatically. However, you can customize the installation settings if desired.
Panel Dots (Pixels)
Due to the nature of the manufacturing of this product, approximately 1 pixel per million (1ppm)
may be brighter or darker on the LCD panel. This does not affect product performance.
The above specifications are subject to change without notice to improve quality.
This device is a Class B digital apparatus.
Model Name
S23E650D / S23E650K
Panel Size
58.4
cm
Display area
509.184 mm (H) x 286.416 mm (V)
Pixel Pitch
0.2652 mm (H) x 0.2652 mm (V)
Power Supply
This product uses 100 to 240 V.
Refer to the label at the back of the product as the standard
voltage can vary in different countries.
Dimensions
(W x H x D) /
Weight
Without Stand
542.9 x 321.4 x 55.3 mm / 3.69 kg
With Stand
With USB:
Min: 542.9 x 349.7 x 224.0 mm / 5.37 kg
Max: 542.9 x 479.7 x 224.0 mm / 5.37 kg
Without USB:
Min: 542.9 x 344.7 x 224.0 mm / 5.37 kg
Max: 542.9 x 474.7 x 224.0 mm / 5.37 kg
VESA Mounting Interface
100.0 mm x 100.0 mm
(For use with Specialty(Arm) Mounting hardware.)
Environmental
considerations
Operating
Temperature : 10 °C – 40 °C (50 °F – 104 °F)
Humidity : 10% – 80%, non-condensing
Storage
Temperature : -20 °C – 45 °C (-4 °F – 113 °F)
Humidity : 5% – 95%, non-condensing
















































