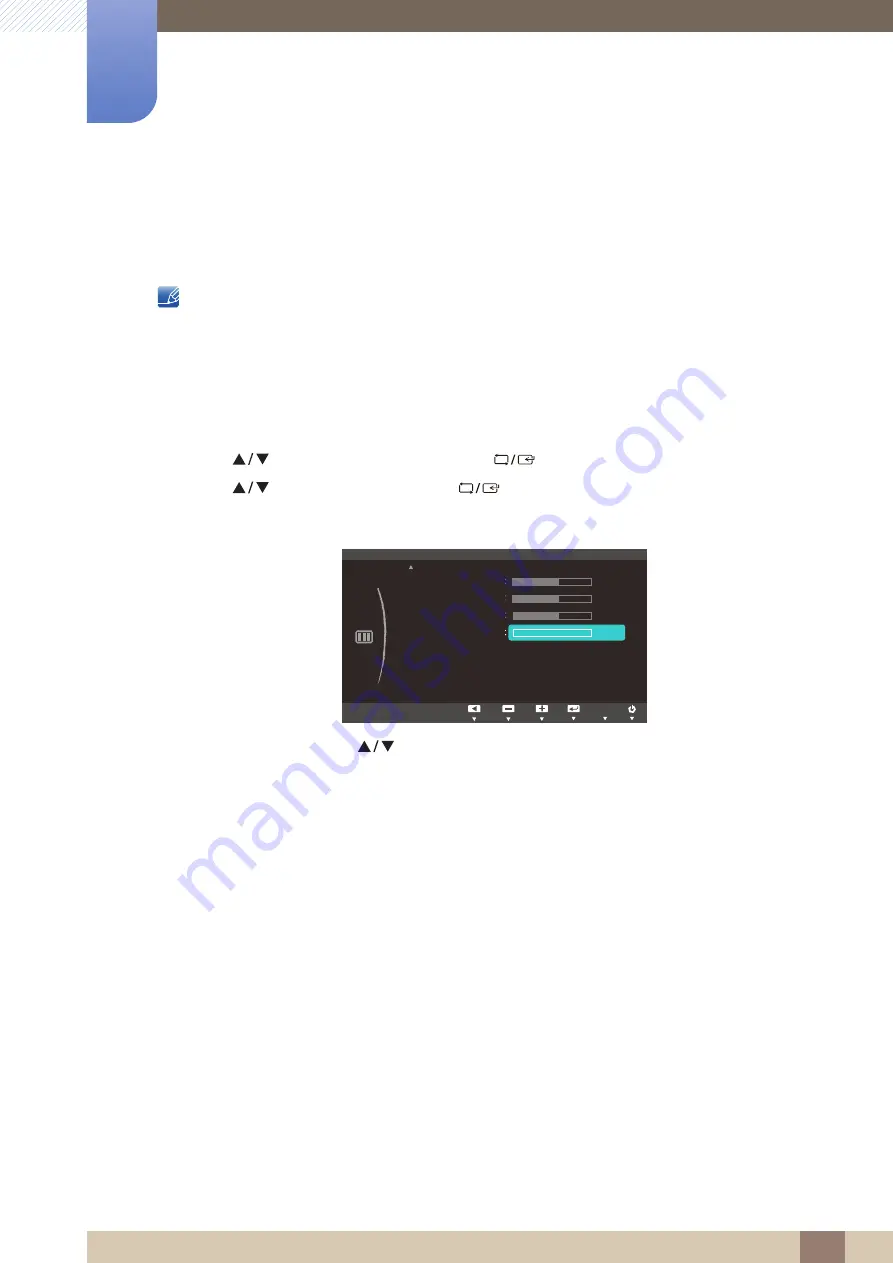
Great user manuals database on
70
Screen Setup (S19C300N / S20C300NL /
S22C300N)
4
4 Screen Setup (S19C300N / S20C300NL / S22C300N)
4.10 Fine
Fine-adjust the screen to obtain a vivid picture.
This menu is available in
Analog
mode only.
4.10.1
Adjusting Fine
1
Press any button on the front of the product to display the Function Key Guide.
Next, press [
] to display the corresponding menu screen.
2
Press [
] to move to
PICTURE
and press [
] on the product.
3
Press [
] to move to
Fine
and press [
] on the product.
The following screen will appear.
4
Adjust the
Fine
using the [
] buttons.
5
The selected option will be applied.
MENU
PICTURE
0
H-Position
V-Position
Coarse
Fine
2160
50
50
50
Adjust
Enter
Return
Adjust
Enter
Return
AUTO
AUTO
AUTO
AUTO
AUTO
Adjust
Enter
Return
Adjust
Enter
Return
AUTO
AUTO
AUTO
AUTO
AUTO
AUTO
Adjust
Enter
Return
AUTO
AUTO
AUTO
AUTO
AUTO
AUTO
















































