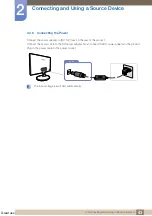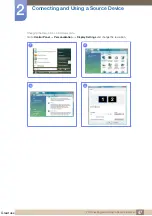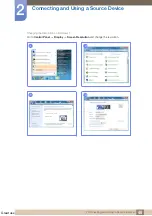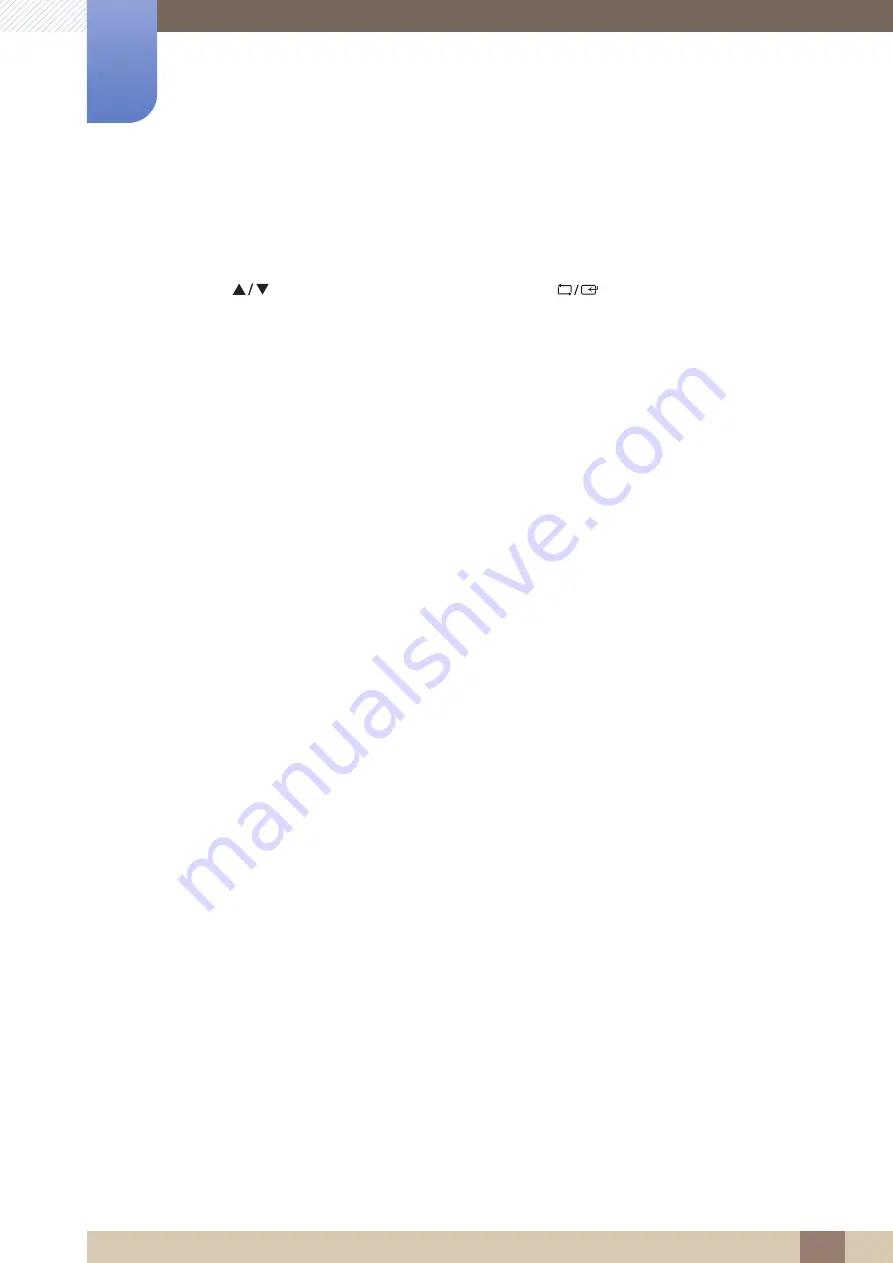
Great user manuals database on
Screen Setup (S19C300B / S19C300F/
S20C300BL / S20C300FL / S22C300B /
S22C300F / S24C300B)
3
57
3 Screen Setup (S19C300B / S19C300F/S20C300BL / S20C300FL / S22C300B / S22C300F / S24C300B)
The input signal is 480p, 576p, 720p, or 1080p and monitor can display normally
(Not every model can support all of these signals.).
This can only be set when the external input is connected through DVI and
PC/AV Mode
is set to
AV
.
4
Press [
] to move to the option you want and press [
].
5
The selected option will be applied.