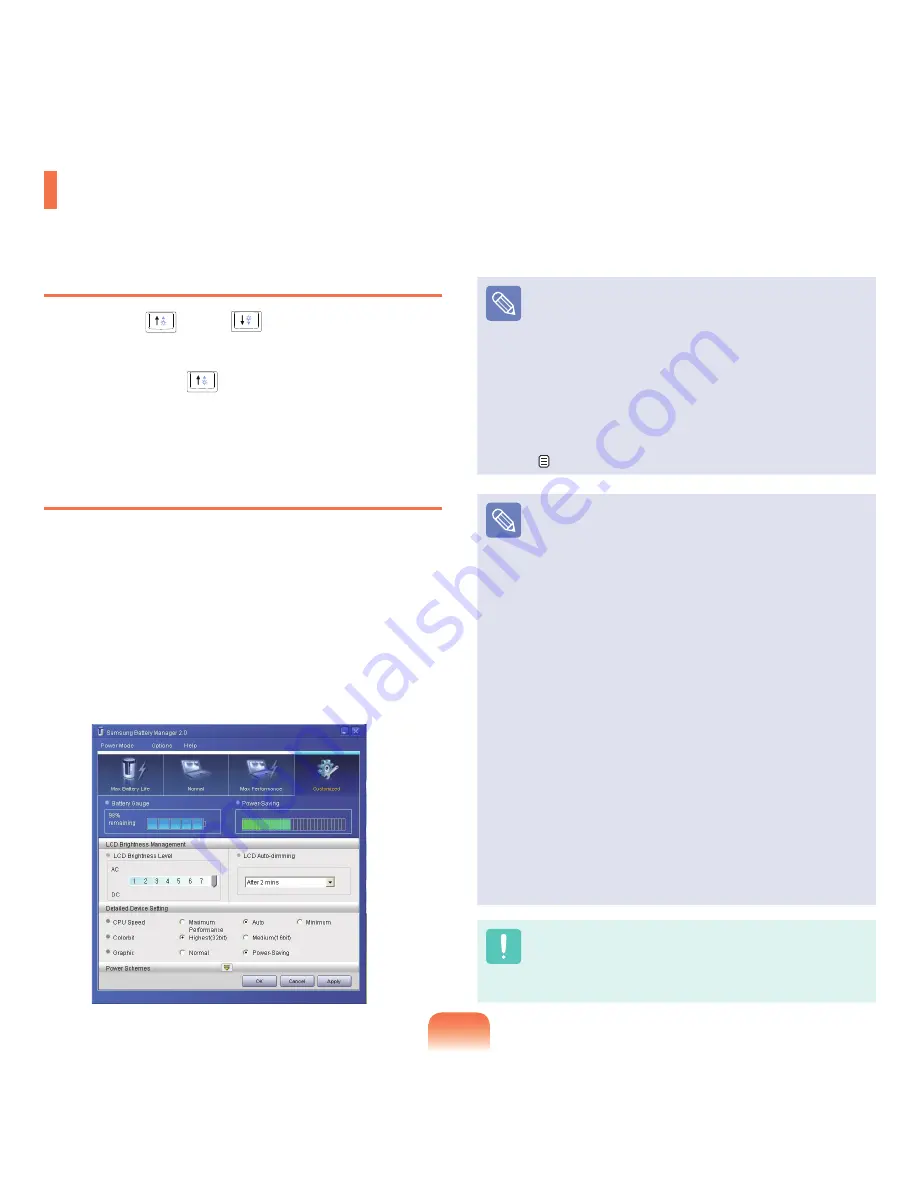
1
LCD Brightness Control
You can adjust the LCD brightness in 8 levels.
Adjusting LCD Brightness Using Keyboard
Press the
Fn
+
or
Fn
+
to adjust the brightness
of LCD.
The LCD brightness has eight levels of degree.
By pressing the
Fn
+
, the LCD gets brighter by one
level of degree.
Adjusting LCD Brightness Using
Samsung Battery Manager
Appropriate LCD brightness is set for each mode in
Samsung Battery Manager. In user settings mode, you
can select the brightness level.
Click
Start > All Programs > Samsung > Samsung
Battery Manager > Samsung Battery Manager.
(for example, in Customized mode)
In this mode, you can change the brightness and device
setting details.
LCD Brightness
The LCD brightness settings for maximum battery
mode, general mode, and maximum performance mode
in Samsung Battery Manager are not maintained when
your computer reboots.
Only the LCD brightness setting in the user settings
mode is maintained once you reboot the computer.
For information on the other features of Samsung
Battery Manager, see the description on batteries.
p. 1
To Maintain the Changed LCD Brightness After
Reboot
Configure the following settings to maintain the LCD
brightness set using the screen adjustment key or
Samsung Battery Manager
.
Turn on the computer. If the SAMSUNG logo
appears, press the
F2
key. Then, setup will start.
Change the value of Brightness Mode Control on the
Boot menu to User Control.
Press the
F10
key to save the change and complete
setup.
How to Reduce Battery Consumption
Adjust the screen brightness to a darker value or select
the maximum battery mode in
Samsung Battery
Manager
to reduce battery consumption.
Bad pixels of an LCD
The LCD may have less than 10 bad pixels but it does
not affect the computer performance. This product may
have bad pixels of the same level as the products made
by other companies.
Caution for Cleaning up LCD
Wipe the LCD from the center to the outside with a soft
cloth soaked in a computer-dedicated detergent. If you
wipe the LCD firmly, it may have damage.
















































