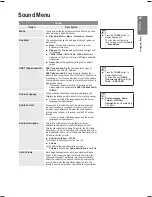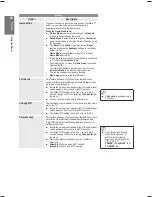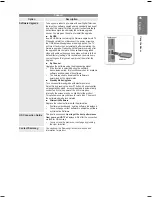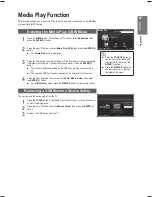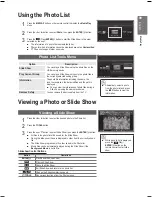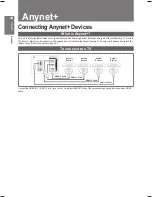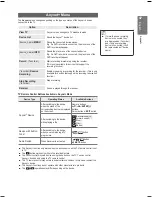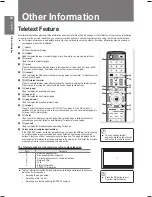English
M
edia P
la
y
Press the
SOURCE
button on
the remote control repeatedly
to select USB, then press the
ENTER
E
button.
Press the
MEDIA.P
button on
the remote control to display
the Media Play menu.
■
■
Media Play Function
This function enables you to view and listen to photo, and music files saved on a USB Mass
Storage Class (MSC) device.
Entering the Media Play (USB) Menu
1
Press the
MENU
button. Press the ▲ or ▼ button to select
Application
, then
press the
ENTER
E
button.
2
Press the ▲ or ▼ button to select
Media Play (USB)
, then press the
ENTER
E
button.
The
Media Play
menu is displayed.
3
Press the Red button, then press the ▲ or ▼ button to select the corresponding
USB Memory Device (i.e. if connected through a hub). Press the
ENTER
E
button.
This function differs depending on the USB Memory Device connected to
TV.
The selected USB device name appears at the bottom left of the screen.
4
Press the ◄ or ► button to select an icon (
Photo
,
Music
,
Setup
), then press
the
ENTER
E
button.
To exit
Media Play
mode, press the
MEDIA.P
button on the remote control.
Removing a USB Memory Device Safely
You can remove the device safely from the TV.
1
Press the
TOOLS
button in the Media Play file list screen, or while a slide show,
or music is being played.
2
Press the ▲ or ▼ button to select
Remove Safely
, then press the
ENTER
E
button.
3
Remove the USB device from the TV.
■
■
■
■
IMG_0335.JPG
4/6
IMG_0349.
JPG
▶
▶
IMG_0346.
JPG
1
IMG_0345.
JPG
1
Slide Show
Play Current Group
Information
Remove Safely
USB
USB
Device
Select
T
Tools
R
Upper Folder
Media Play
Photo
Music
Setup
PHOTO
USB : USB name
148.48MB/995.00MB Free
R
Return
USB
Device
BN68-02119C_Eng.indb 37
2009-04-09 오후 3:17:59