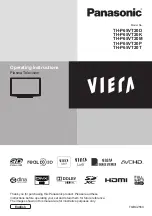English - 15
Sorting the Stored Channels
This operation allows you to change the programme numbers
of the stored channels.
This operation may be necessary after using the auto store.
1
Press the
MENU
button to display the menu.
Press the ▲ or ▼ button to select
Channel
, then press the
ENTER
button.
Press the ▲ or ▼ button to select
Sort
, then press the
ENTER
button.
4
Select the channel that you wish to move by pressing the
▲ or ▼ button, then press the
ENTER
button.
5
Select the number of the programme to which the channel is to
be moved by pressing the ▲ or ▼ button.
Press the
ENTER
button. The channel is moved to its new
position and all other channels are shifted accordingly.
Repeat steps
4
to
5
until you have moved all the channels to
the required programme numbers.
Press the
EXIT
button to exit.
Move
Enter
Return
Channel List
Child Lock
: Off
Channel Manager
T V
Off
On
Move
Enter
Return
Area
:
Asia/W.Europe
Auto Store
Manual Store
Channel Manager
Sort
Name
Fine Tune
Channel
T V
Move
Enter
Return
Prog.
Ch.
Name
0
C−−
1
C
C
C0
4
C
Sort
T V
Locking channels
This feature allows you to prevent unauthorized users, such
as children, from watching unsuitable programmes by muting
out video and audio.
Press the ▲ or ▼ button to select
Child Lock
, then press the
ENTER
button.
Select
On
by pressing the ▲ or ▼ buttons, then press the
ENTER
button.
Press the ▲ or ▼ button to select
Channel List
, then press
the
ENTER
button.
Move to the (
) field by pressing the ▲/▼/◄/► buttons,
select a channel to be locked, and press the
ENTER
button.
➢
If you press the
ENTER
button again, the ( ) symbol
next to the channel disappears and the channel lock is
canceled.
➢
A blue screen is displayed when
Child Lock
is activated.
10
Press the
EXIT
button to exit.
➢
You can select these options simply by pressing the
CH LIST
button on the remote control.
Channel List
P 1 C 4
1/10
▲
▼
Prog.
0
C - -
1 C
C
C 0
4 C
5 C
C 0
C 11
C 1
C 1
Add
Lock
Move
Enter
Page
Return
Topaz_P650-asia_BN68-01608A-00.i15 15
2008-05-28 ¿ÀÈÄ 2:21:22