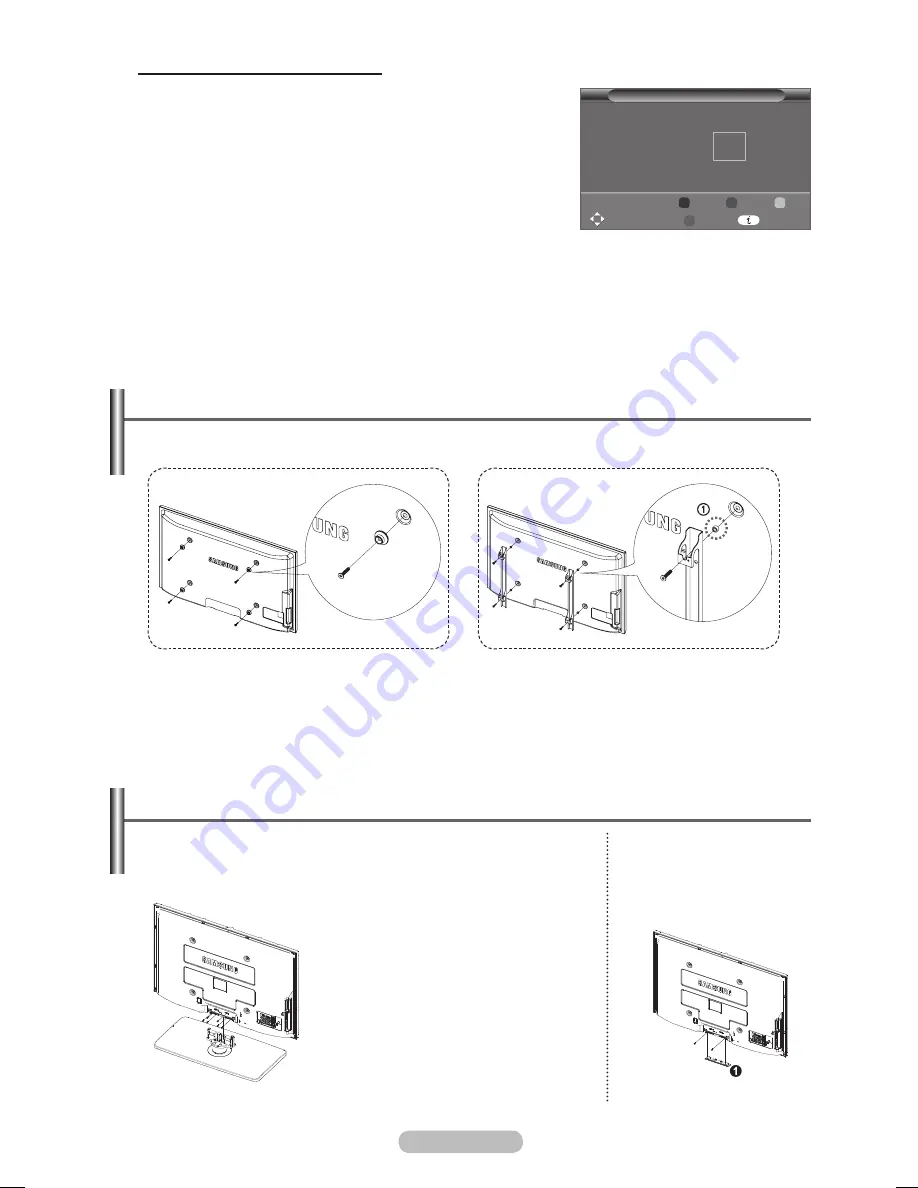
English - 4
How to assemble the Stand-Base
(depending on the model)
Using the screws for securing the stand base and the
TV
, firmly attach
the
TV
to the stand base.
(The exterior of the set may be different from the picture.)
In case of installing your
TV on the wall, close the
cover (
1
) on the stand-base
connection part using two
screws for hiding.
Warning
Firmly secure the stand to the TV before
moving it, as the stand may fall and could
cause serious injury.
➢
Two or more people should carry
the TV. Never lay the TV on the floor
because of possible damage to the
screen.
Always store the TV upright.
Preparing before installing Wall- Mount on the wall
Case A
. Installing SAMSUNG Wall-Mount
Case B
. Installing other company’s Wall-Mount
1
Install Wall Mount with the torque range of 15kgf·cm or less. Make sure that parts can be damaged if
the torque is out of the specified range.
Accessory Kit contains Holder–Ring [
1
] for installing other company’s Wall-Mount on Samsung TV.
(Case B)
Moving to the remembered position
1
Complete Step 1 of
Entering the menu
.
Pressing a Color (Red, Green, Yellow) button moves the auto
wall mount to the saved position.
➢
You can move the wall mount to one of the 3 pre-set
positions by pressing the Red (Position 1), Green (Position
2) or Yellow (Position 3) buttons.
➢
If you adjust the positon after moving to a pre-set position,
the position display will disappear.
➢
For installation, refer to the Installation Manual provided with the wall mount.
➢
For product installation and the installation and moving of the wall mount, make sure to consult a
specialized installation company.
➢
This installation manual is to be used when attaching the wall mount to a wall. When attaching to
other building materials, please contact your nearest dealer.
➢
The auto wall mount will not work when or WISELINK is operating.
Auto Wall-Mount
Adjust
Save
Center
►
►
►
►
►
►
►
►
3
2
1
Position
Position 1
Topaz_P650-asia_BN68-01608A-00.i48 48
2008-05-28 ¿ÀÈÄ 2:21:43




















