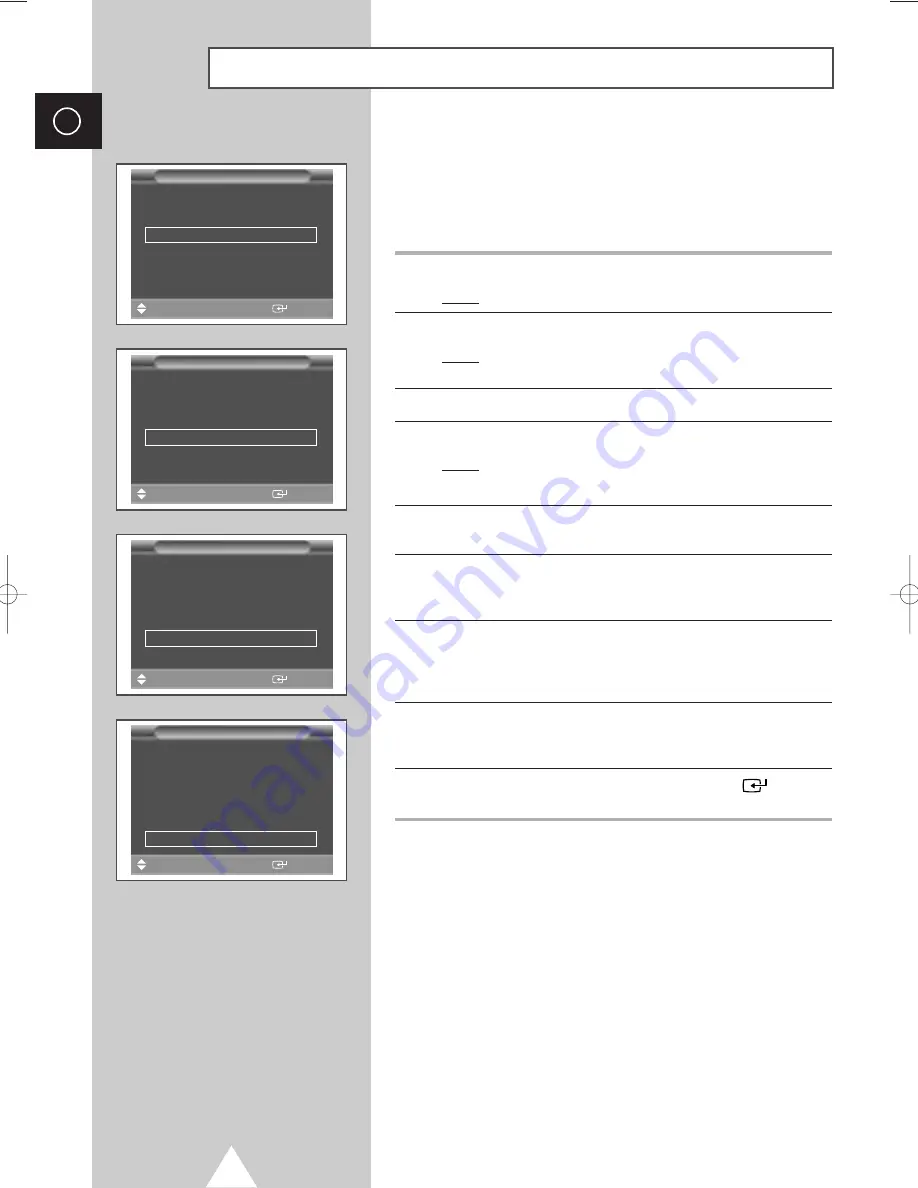
30
ENG
Time
Clock
11:35
Clock Display
œ
œ
Off
√
√
Timer
œ
œ
Off
√
√
On Time Volume
10
On Time
06:00
Off Time
- - : - -
Move
œ
œ √
√
Sel.
Store
Time
Clock
11:35
Clock Display
œ
œ
Off
√
√
Timer
œ
œ
Off
√
√
On Time Volume
10
On Time
06:00
Off Time
23:30
Move
œ
œ √
√
Sel.
Store
You can set the on or off time so that the PDP will:
◆
Switch on automatically and tune to the volume of your
choice at the time you select
◆
Switch off automatically at the time you select
1
Press the MENU button.
Result:
The main menu is displayed.
2
Press the
▲
or
▼
button to select
Function
.
Result:
The options available in the
Function
group are
displayed.
3
Press the
√
button.
4
Press the
▲
or
▼
button to select
Time
. Press the
√
button.
Result:
The
Time
menu is displayed.
➣
You can also do simply by pressing the TIMER button.
5
Press the
▲
or
▼
button to select
Timer
. Set to
On
by pressing the
œ
or
√
button for switching on or off automatically.
6
Press the
▲
or
▼
button to select
On Time Volume
. Set the
volume by pressing the
œ
or
√
button for tuning to the volume of
your choice at the time switching on.
7
Press the
▲
or
▼
button to select
On Time
. Press the
œ
or
√
button to move to the hour or minute. Set the time at which you
wish the PDP to be switched on automatically by pressing the
▲
or
▼
button.
8
Press the
▲
or
▼
button to select
Off Time
. In the same above,
set the time at which you wish the PDP to be switched off
automatically.
9
When you are satisfied with the settings, press the
button to
store them.
➣
Absent Power Off
Your PDP will automatically be turned off, if you do not
operate any controls during the 3 hours when the “
Timer
”
is set to “
On
” and the “
On Time
” is set. However, this
feature will not work when the “
Off Time
” is set.
This feature prevents a leakage accident or overheating,
caused by your PDP left on for an extended time (when
you are away on holiday, for example).
Switching On and Off Automatically
Time
Clock
11:35
Clock Display
œ
œ
Off
√
√
Timer
œ
œ
Off
√
√
On Time Volume
10
On Time
- - : - -
Off Time
- - : - -
Move
œ
œ √
√
Sel.
Store
Time
Clock
11:35
Clock Display
œ
œ
Off
√
√
Timer
œ
œ
Off
√
√
On Time Volume
10
On Time
- - : - -
Off Time
- - : - -
Move
œ
œ √
√
Adjust
Store
0108 D55B-BN68-00589A-00_ENG 1/8/04 4:03 PM Page 30
Summary of Contents for PPM 42H3
Page 44: ...44 Memo ENG...
Page 45: ...45 Memo ENG...






























