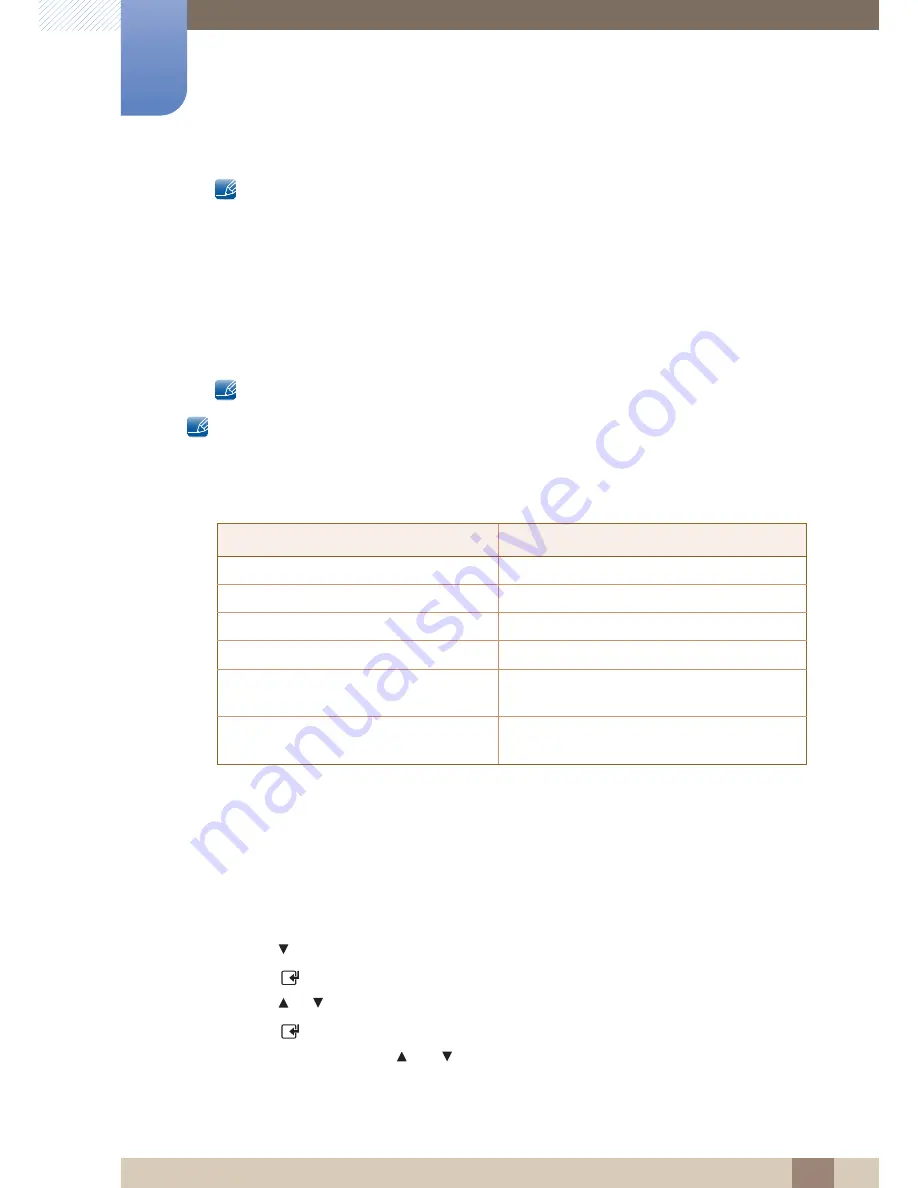
122
Screen Adjustment
4
4 Screen Adjustment
Do not set your product to 4:3 format for a long time. The borders displayed on the left and right,
or top and bottom of the screen may cause image retention (screen burn) which is not covered by
the warranty.
Screen Fit
: Displays the full image without any cut-off when HDMI (720p / 1080i / 1080p) or
Component (1080i / 1080p) signals are inputted.
Custom
: Changes the resolution to suit the user's preferences.
Original Ratio
: If the input source is
PC
,
DVI
,
HDMI
(PC connection), or
DP
, the video will display in
the original aspect ratio.
Available ports may differ depending on the model. (page 32)
You can adjust and store settings for each external device you have connected to an input on the
product.
Picture Sizes available by Input Source.
4.3.2
Zoom/Position
Adjusts the picture position.
Position
is only available if
Picture Size
is set to
Zoom1
,
Zoom2
,
Wide Fit
or
Screen fit
.
To use the
Position
function after selecting
Zoom1
,
Zoom2
,
Wide Fit
or
Screen fit
, follow these
steps.
1
Press the
button to select
Position
.
2
Press the [
] button.
3
Press the
or
button to move the picture up or down.
4
Press the [
] button.
5
Select
Close
by pressing the
and
buttons sequentially. To reset the picture position, press
Reset
.
Input Source
Picture Size
ATV
16:9
,
Zoom1
,
Zoom2
,
4:3
AV
,
Component
(480i, 480p)
16:9
,
Zoom1
,
Zoom2
,
4:3
,
Custom
DTV
(1080i)
16:9
,
4:3
,
Smart View 2
,
Wide Fit
,
Screen Fit
Component
(1080i, 1080p)
16:9
,
4:3
,
Wide Fit
,
Screen Fit
,
Custom
HDMI
(720p, 1080i, 1080p)
16:9
,
4:3
,
Smart View 1
,
Smart View 2
,
Custom
,
Wide Fit
,
Screen Fit
PC
,
DVI
,
DP
,
HDMI
(when a PC is connected)
16:9
,
4:3
,
Original Ratio






























