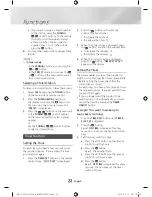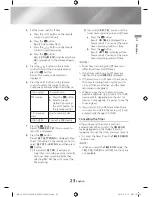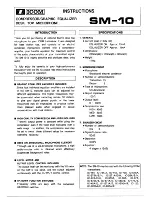03
Functions
|
CAUTION
|
✎
Do not hit the pads with anything other
than your palm to avoid damage to the
product. (Do not use a drumstick, club, etc.)
✎
Check the volume level of your Hi-Fi
Component System before using the pads
to ensure you do not startle others with a
sudden burst of loud drumming.
✎
Hitting the percussion pad with excessive
force may damage the inserted CD’s surface
or may cause the product to malfunction.
|
NOTES
|
✎
Gently tap with your bare palm on the
circular pad.
✎
This function works by recognizing both
vibration and touch.
✎
Tapping too frequently may cause intermittent
stuttering.
|
MANAGEMENT
|
✎
Do not put things on the Party Beat pads
(coffee, water, liquid) and keep their
surfaces clear of dust.
✎
Be careful not to soil the pads when using
them. When cleaning them, use a soft brush
or wet towel.
✎
To prevent the rubber pads from deteriorating,
avoid exposing the product to direct sunlight,
high temperatures, or high humidity.
Software Update
Samsung may offer updates for the product's
system firmware in the future.
If an update is offered, you can update the
firmware by connecting a USB device with the
firmware update stored on it to the USB port
on your product.
Note that if there are multiple update files, you
must load them onto the USB device singly
and use them to update the firmware one file
at a time.
Please visit samsung.com or contact the
Samsung Call Center to receive more
information about downloading updates files.
•
Select USB function, insert a USB device
containing the firmware update into the USB
port on the main unit.
•
Updating firmware may not work properly
if audio files supported by the product are
stored in the USB storage device.
•
Do not disconnect the power or remove the
USB device while updates are being applied.
The main unit will turn off automatically
after completing the firmware update.
•
After the update, all settings are reset to
their factory default settings. We recommend
you write down your settings so that you can
easily reset them after the update.
If the firmware fails to update, we
recommend formatting the USB device in
FAT16/FAT32 and trying again.
•
Once the software update is completed, turn
on the product with no disc inserted. The
"
NO DISC
" message appears on the display.
Press and hold the
STOP
button on the main
unit for longer than 5 seconds. "
INITIAL
"
appears on the display and the unit powers
off. The upgrade is complete.
•
Do not format the USB device in the NTFS
format. The product does not support the
NTFS file system.
•
Depending on the manufacturer, some USB
devices may not be supported.
•
If the firmware fails to update, most
functions will become inoperable and
"
PLEASE UPDATE MPEG SW
" will appear on
the display. Update the firmware again.
Disc and Format Compatibility
This product does not support Secure (DRM)
Media files.
CD-R Discs
•
Some CD-R discs may not be playable
depending on the disc recording device (CD-
Recorder or PC) and the condition of the disc.
•
Use 650MB/74 minute CD-R discs.
Do not use CD-R discs over 700MB/80
minutes as they may not play back.
29
English
[MX-JS9500-ZA]AH68-02851A-00ENG.indd 29
2015-04-14 오후 1:37:43