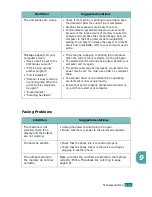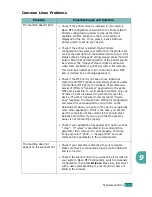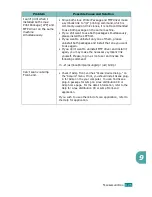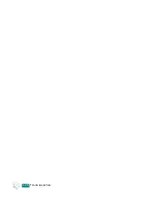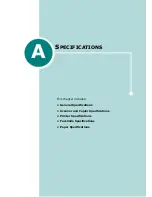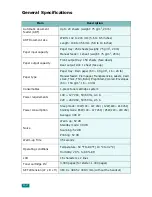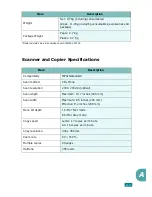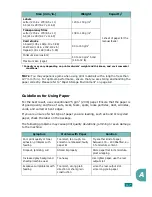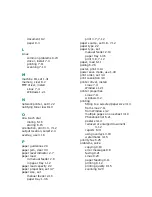A.9
A
Paper Storage Environment
Paper storage environmental conditions directly affect the feed operation.
Ideally, the machine and paper storage environment should be at or near room
temperature, and not too dry or humid. Remember that paper is hygroscopic; it
absorbs and loses moisture rapidly.
Heat works with humidity to damage paper. Heat causes the moisture in paper to
evaporate, while cold causes it to condense on the sheets. Heating systems and air
conditioners remove most of the humidity from a room. As paper is opened and used,
it loses moisture, causing streaks and smudging. Humid weather or water coolers can
cause the humidity to increase in a room. As paper is opened and used it absorbs any
excess moisture, causing light print and dropouts. Also, as paper loses and gains
moisture it can become distorted. This can cause paper jams.
Care should be taken not to purchase more paper than can be used in a short time
(about 3 months). Paper stored for long periods may experience heat and moisture
extremes, which can cause damage. Planning is important to prevent damage to
large supplies of paper.
Unopened paper in sealed reams can remain stable for several months before use.
Opened packages of paper have more potential for environment damage, especially
if they are not wrapped with a moisture-proof barrier.
The paper storage environment should be properly maintained to ensure optimum
performance. The required condition is 20 to 24 °C (68 to 75 °F), with a relative
humidity of 45 % to 55 %. The following guidelines should be considered when
evaluating the paper’s storage environment:
• Paper should be stored at or near room temperature.
• The air should not be too dry or too humid.
• The best way to store an opened ream of paper is to rewrap it tightly in its
moisture-proof wrapping. If the machine environment is subject to extremes,
unwrap only the amount of paper to be used during the day’s operation to prevent
unwanted moisture changes.
Envelopes
Envelope construction is critical. Envelope fold lines can vary considerably, not only
between manufacturers, but also within a box from the same manufacturer.
Successful printing on envelopes depends upon the quality of the envelopes. When
selecting envelopes, consider the following components:
• Weight: The weight of the envelope paper should not exceed 90g/m
2
(24lb) or
jamming may occur.
• Construction: Prior to printing, envelopes should lie flat with less than 6mm
(0.25in.) curl, and should not contain air.
• Condition: Envelopes should not be wrinkled, nicked or otherwise damaged.
Summary of Contents for Msys 755P
Page 1: ......
Page 16: ...xv ...
Page 17: ...xvi ...
Page 91: ...PRINTING 3 24 ...
Page 201: ...TROUBLESHOOTING 9 26 ...
Page 216: ...Rev 2 00 ...