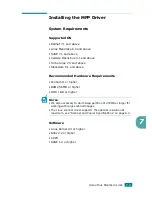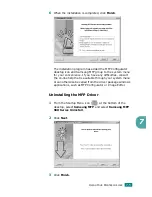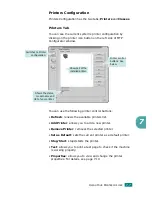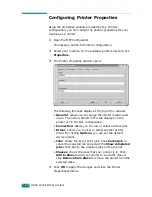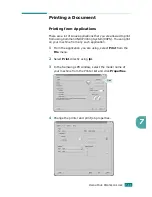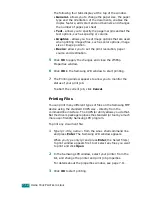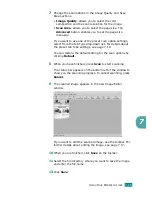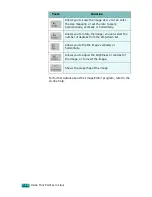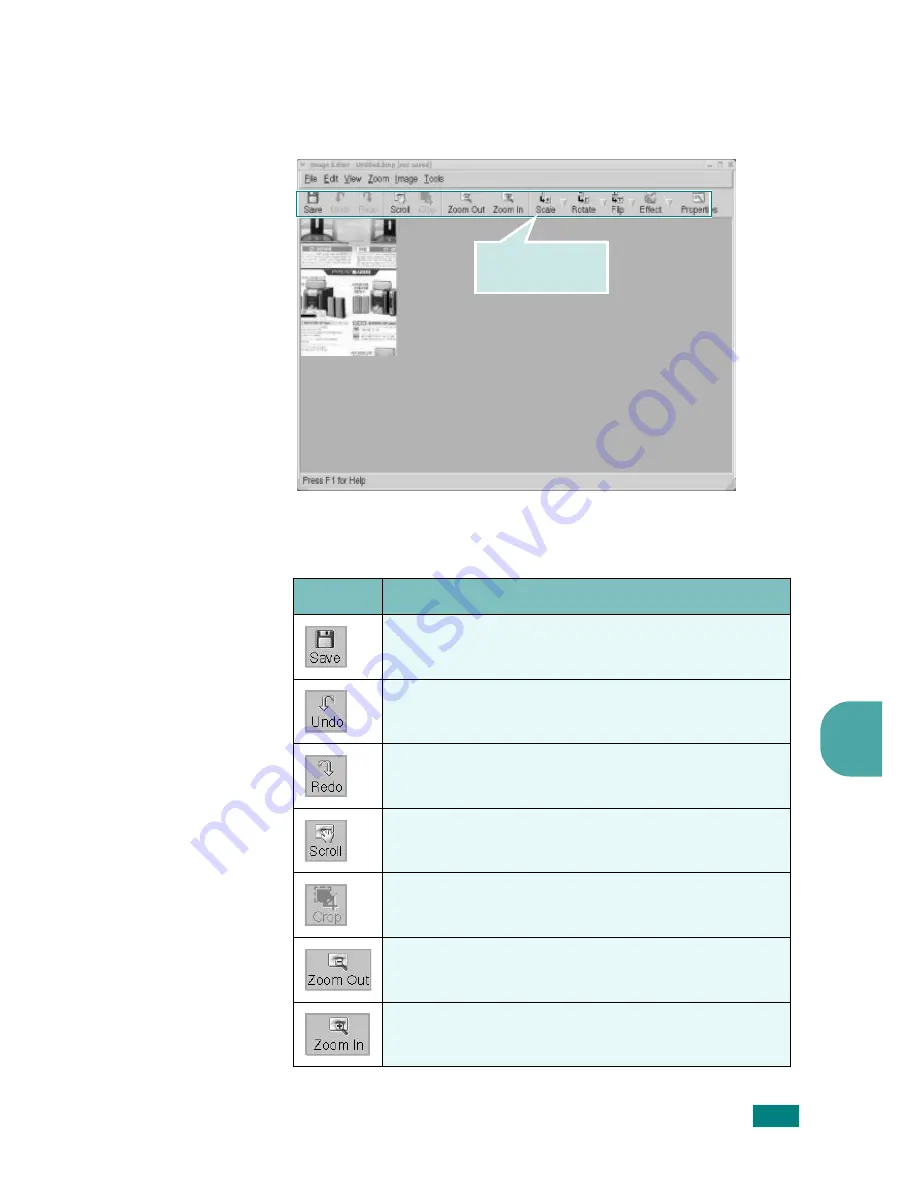
U
SING
Y
OUR
P
RINTER
IN
L
INUX
7.17
7
Using the Image Editor
The Image Editor window provides you with menu commands
and tools to edit your scanned image.
You can use the following tools to edit the image:
Use these tools to
edit the image.
Tools
Function
Saves the image.
Cancels your last action.
Restores the action you canceled.
Allows you to scroll through the image.
Crops the selected image area.
Zooms the image out.
Zooms the image in.
Summary of Contents for Msys 755P
Page 1: ......
Page 16: ...xv ...
Page 17: ...xvi ...
Page 91: ...PRINTING 3 24 ...
Page 201: ...TROUBLESHOOTING 9 26 ...
Page 216: ...Rev 2 00 ...