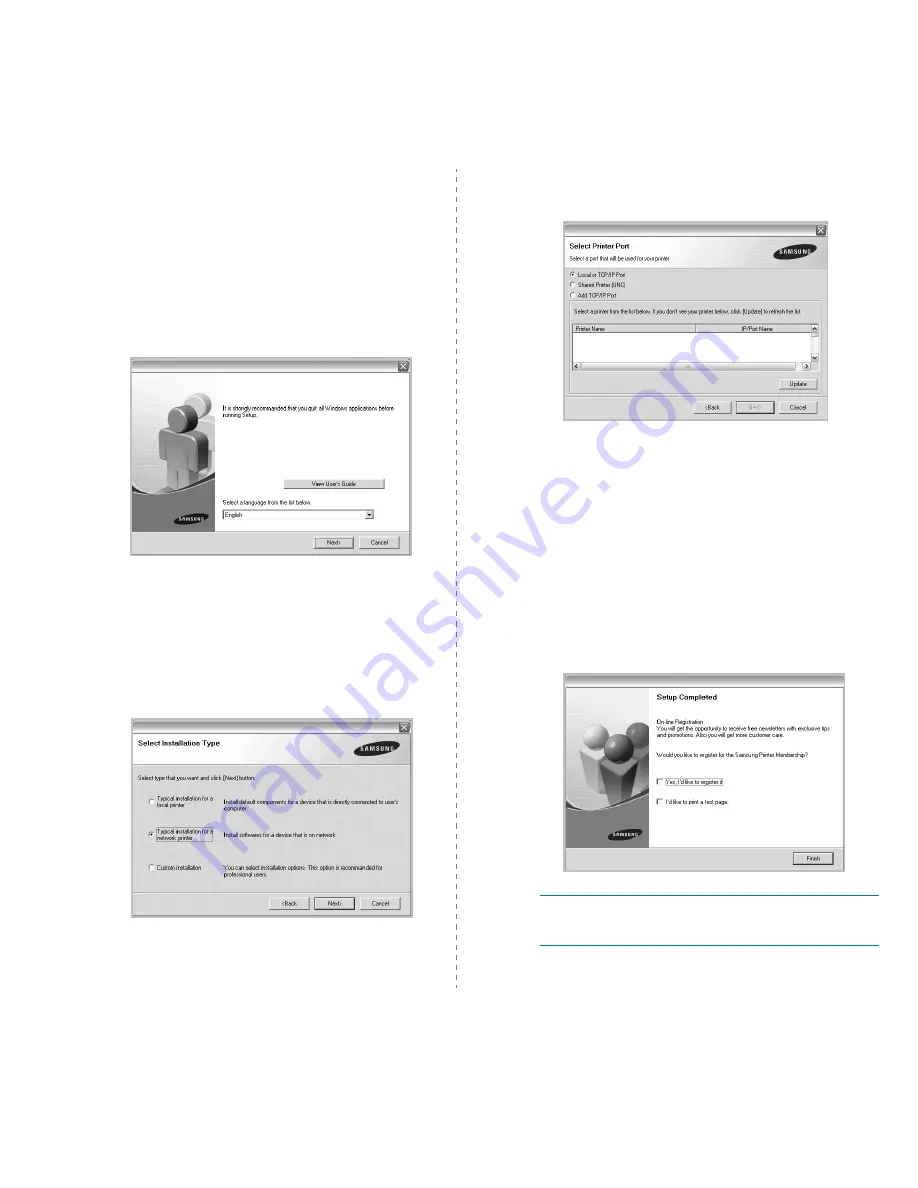
Installing Printer Software in Windows
8
2
Insert the supplied CD-ROM into your CD-ROM drive.
If you use Windows Vista, Windows 7 and Windows Server
2008 R2, when you are asked to allow the installation,
click continue.
The CD-ROM should automatically run, and an installation
window appears.
If the installation window does not appear, click Start and
then Run. Type X:\Setup.exe, replacing “X” with the
letter which represents your drive and click OK.
If you use Windows Vista, Windows 7 and Windows Server
2008 R2, click Start
→
All Programs
→
Accessories
→
Run, and type X:\Setup.exe.
3
Click Next.
• If necessary, select a language from the drop-down list.
• View User’s Guide: Allows you to view the User’s
Guide. If your computer doesn’t have Adobe Acrobat,
click on this option and it will automatically install Adobe
Acrobat Reader for you.
4
Select Typical installation for a network printer. Click
Next.
5
The list of printers available on the network appears.
Select the printer you want to install from the list and then
click Next.
• If you do not see your printer on the list, click Update to
refresh the list, or select Add TCP/IP Port to add your
printer to the network. To add the printer to the
network, enter the port name and the IP address for the
printer.
• To find a shared network printer (UNC Path), select
Shared Printer [UNC] and enter the shared name
manually or find a shared printer by clicking the Browse
button.
6
After the installation is finished, a window appears asking
you to print a test page and to register yourself as a user
of Samsung Printers in order to receive information from
Samsung. If you so desire, select the corresponding
checkbox(es) and click Finish.
Otherwise, just click Finish.
N
OTE
: After setup is complete, if your printer driver doesn’t
work properly, reinstall the printer driver. See “Reinstalling
Printer Software” on page 10.
Summary of Contents for ML-4550 Series
Page 1: ......
Page 72: ...Samsung Printer Software section...
Page 113: ...GGGGGGGGGGGGGRev 8 00...






























