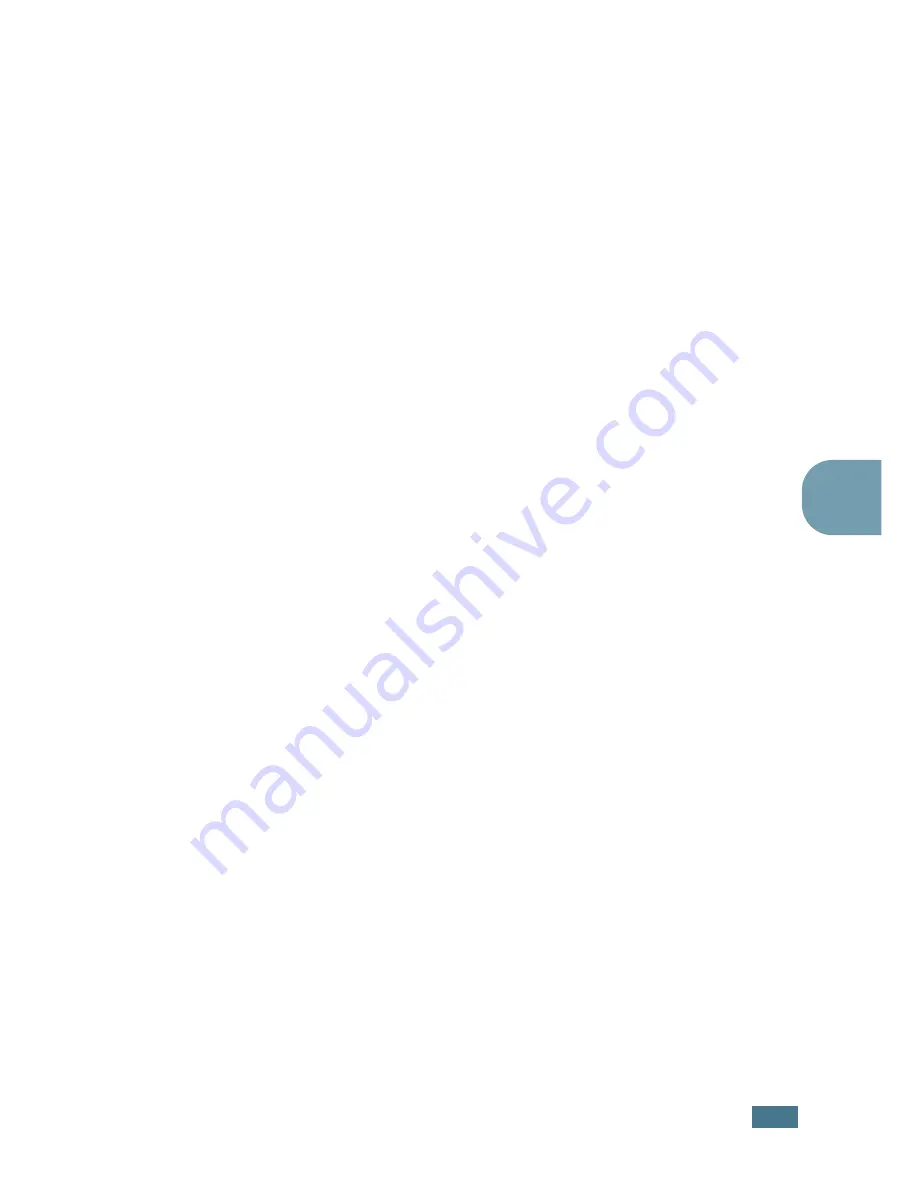
P
RINTING
T
ASKS
4.
17
4
4
Select the desired watermark options.
You can select the font name, style, and size, and grayscale
level from the
Font Attributes
section and set the angle of
the watermark from the
Message Angle
section.
5
Click
Add
to add a new watermark to the list.
6
When you finish editing, click
Ok
and start printing.
To stop printing the watermark, select
<No Watermark>
in the
Watermark
drop-down list.
Editing a Watermark
1
To change the print settings from your software application,
access the printer properties. See page 4.2.
2
Click the
Extras
tab, and click the
Edit
button in the
Watermark
section. The Edit Watermarks window appears.
3
Select the watermark you want to edit in the
Current
Watermarks
list, and change the watermark message and
the options. Refer to “Creating a Watermark” on page 4.16.
4
Click
Update
to save the changes.
5
Click
Ok
.
Deleting a Watermark
1
To change the print settings from your software application,
access the printer properties. See page 4.2.
2
From the
Extras
tab, click the
Edit
button in the
Watermark
section. The Edit Watermarks window appears.
3
Select the watermark you want to delete in the
Current
Watermarks
list and click
Delete
.
4
Click
Ok
.
Summary of Contents for ML-2250 Series
Page 1: ......
Page 16: ...xv ...
Page 17: ...xvi MEMO ...
Page 105: ...PRINTING TASKS 4 32 MEMO ...
Page 115: ...MAINTAINING YOUR PRINTER 5 10 MEMO ...
Page 141: ...SOLVING PROBLEMS 6 26 MEMO ...
Page 157: ...USING YOUR PRINTER IN LINUX B 12 MEMO ...
Page 182: ...E This chapter includes Printer Specifications Paper Specifications SPECIFICATIONS ...
Page 194: ...U uninstall Linux B 7 unpack 2 2 USB cable connect 2 12 W watermarks use 4 15 ...
Page 195: ...Home Visit us at www samsungprinter com Rev 1 06 ...






























