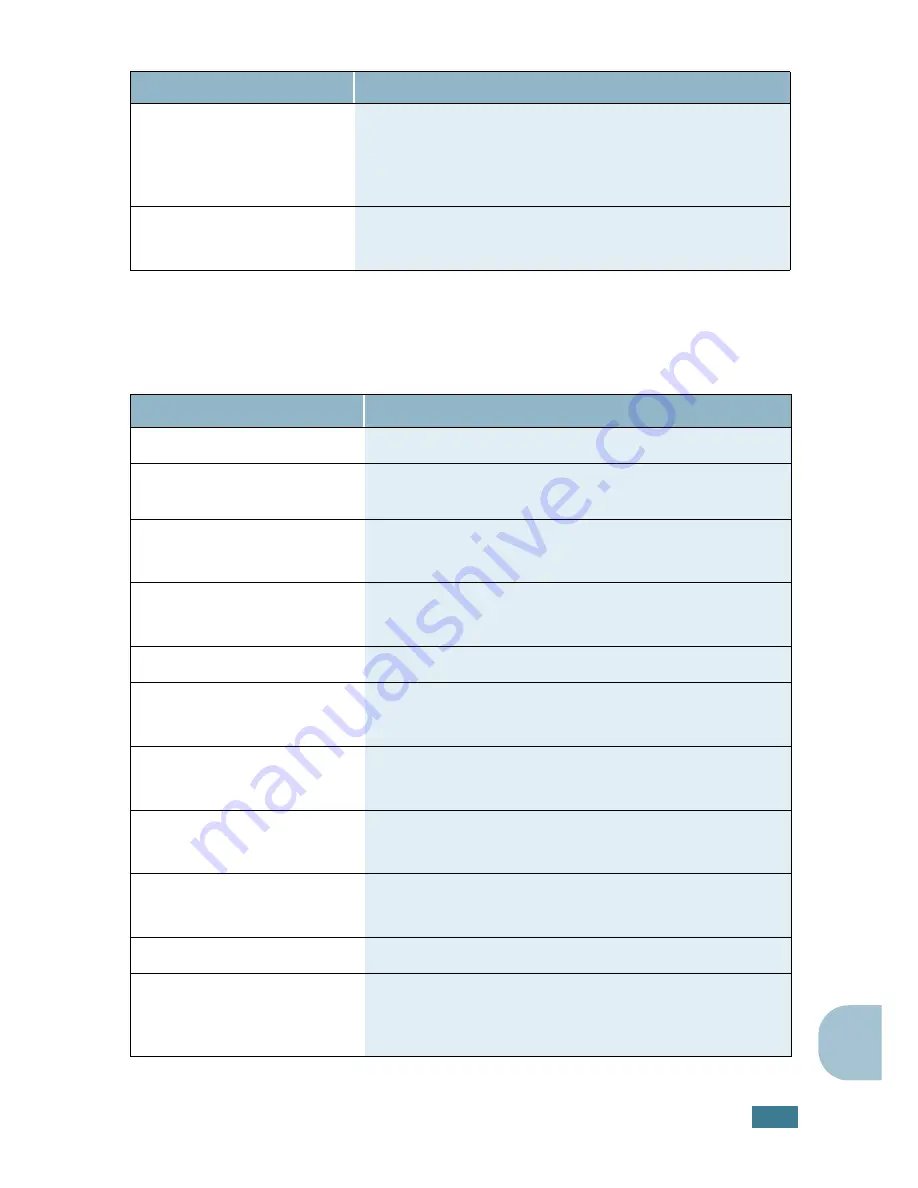
S
PECIFICATIONS
B
.
3
B
Scanner and Copier Specifications
Weight
Net: 13 (SCX-4116/4216F)/11.7 (SCX-4016) Kg
(including consumables)
Gross: 17 (SCX-4116/4216F)/15.7 (SCX-4016) Kg
(including consumables, accessories and package)
Package Weight
Paper: 2.7 Kg
Plastic: 0.7 Kg
Item
Description
Compatibility
TWAIN standard
Scanning method
ADF and Flat-bed CCD (Charge Coupled Device)
module
Resolution
Optical: 600 dpi (Mono and colour)
Enhanced: 4,800 dpi
Effective scanning length
Platen: 293 mm (11.5 in.)
ADF (for SCX-4116/4216F): 356 (14 in.)
Effective scanning width
8.2 inches (208 mm)
colour bit depth
Internal: 24 bit
External: 24 bit
Mono bit depth
1 bit for Text mode
8 bit for Gray mode
Scan speed (Text mode)
Platen: 23 seconds
ADF (SCX- 4116/4216F): 25 seconds
Copy speed
Letter: 17 copies per minute
A4: 16 copies per minute
Paper size
Letter, A4, Legal
Copy resolution
Platen: 600 x 300 (Text, Mixed) / 600 x 600 (Photo)
ADF (for SCX-4116/4216F): 600 x 300 (Text, Mixed,
Photo)
Item
Description
Summary of Contents for Lazett Combo SCX-4016
Page 1: ...Digital Laser MFP SCX 4216F SCX 4016 SCX 4116 ...
Page 16: ...xv ...
Page 119: ...MAINTENANCE 7 12 MEMO ...
Page 166: ...SCX 4216F ...
Page 184: ...GETTING STARTED 1 16 NOTES ...
Page 185: ...2 GENERAL FAX FUNCTIONS The following topics are included Sending a Fax Receiving a Fax ...
Page 196: ...GENERAL FAX FUNCTIONS 2 12 NOTES ...
Page 224: ...T toll save mode 1 10 V volume adjust ringer 1 9 ...
Page 225: ...Home Visit us at www samsungprinter com Rev 2 00 ...
















































