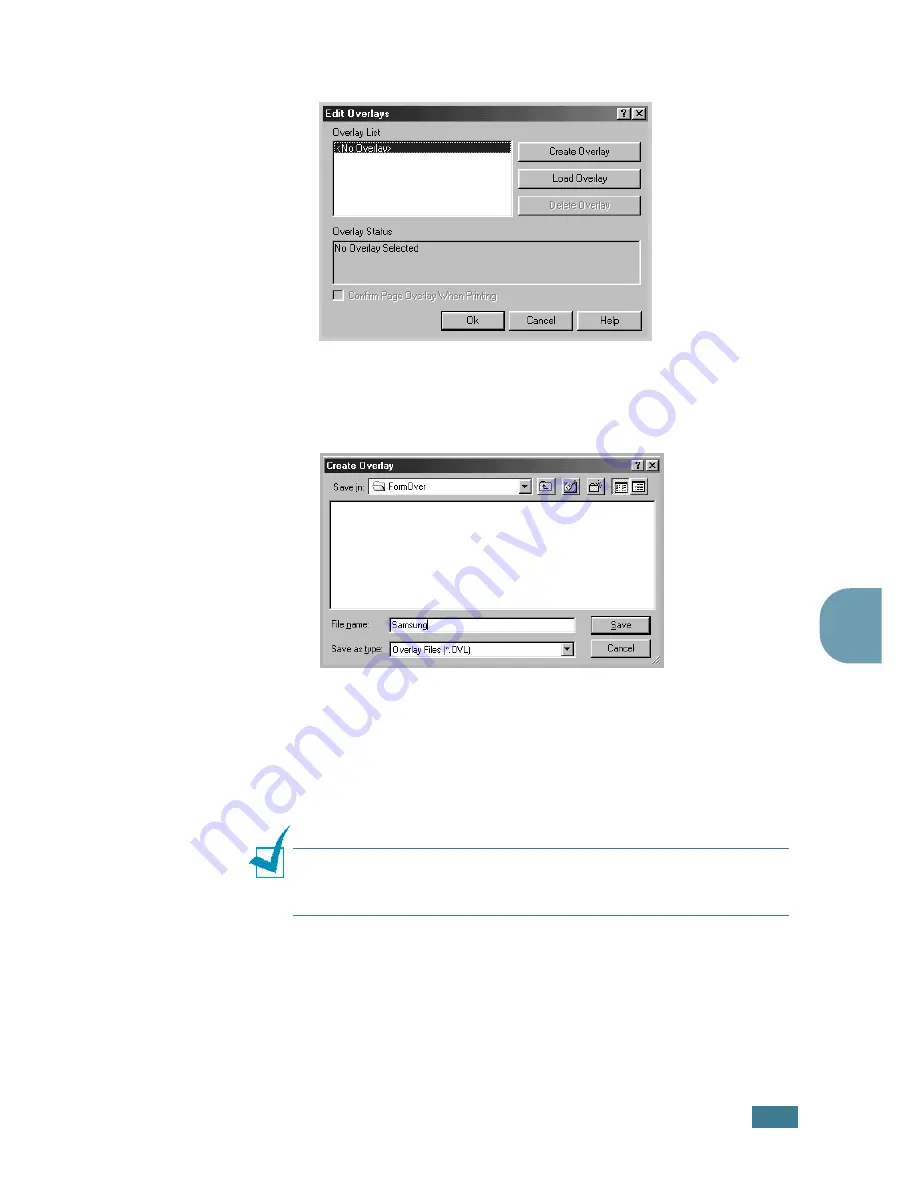
P
RINTING
5
.
17
5
4
In the Edit Overlays window, click
Create Overlay
.
5
In the Create Overlay window, type a name of up to eight
characters in the
File name
box. Select the destination
path, if necessary. (The default is C:\Formover).
6
Click
Save
. You can see the name on the
Overlay List
.
7
Click
OK
or
Yes
until you complete creating.
The file is not printed out. Instead it is stored in your
computer HDD disk.
N
OTE
:
The overlay document size must be the same as
documents you will print with the overlay. Do not create an overlay
with a watermark.
Summary of Contents for Lazett Combo SCX-4016
Page 1: ...Digital Laser MFP SCX 4216F SCX 4016 SCX 4116 ...
Page 16: ...xv ...
Page 119: ...MAINTENANCE 7 12 MEMO ...
Page 166: ...SCX 4216F ...
Page 184: ...GETTING STARTED 1 16 NOTES ...
Page 185: ...2 GENERAL FAX FUNCTIONS The following topics are included Sending a Fax Receiving a Fax ...
Page 196: ...GENERAL FAX FUNCTIONS 2 12 NOTES ...
Page 224: ...T toll save mode 1 10 V volume adjust ringer 1 9 ...
Page 225: ...Home Visit us at www samsungprinter com Rev 2 00 ...






























