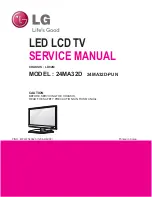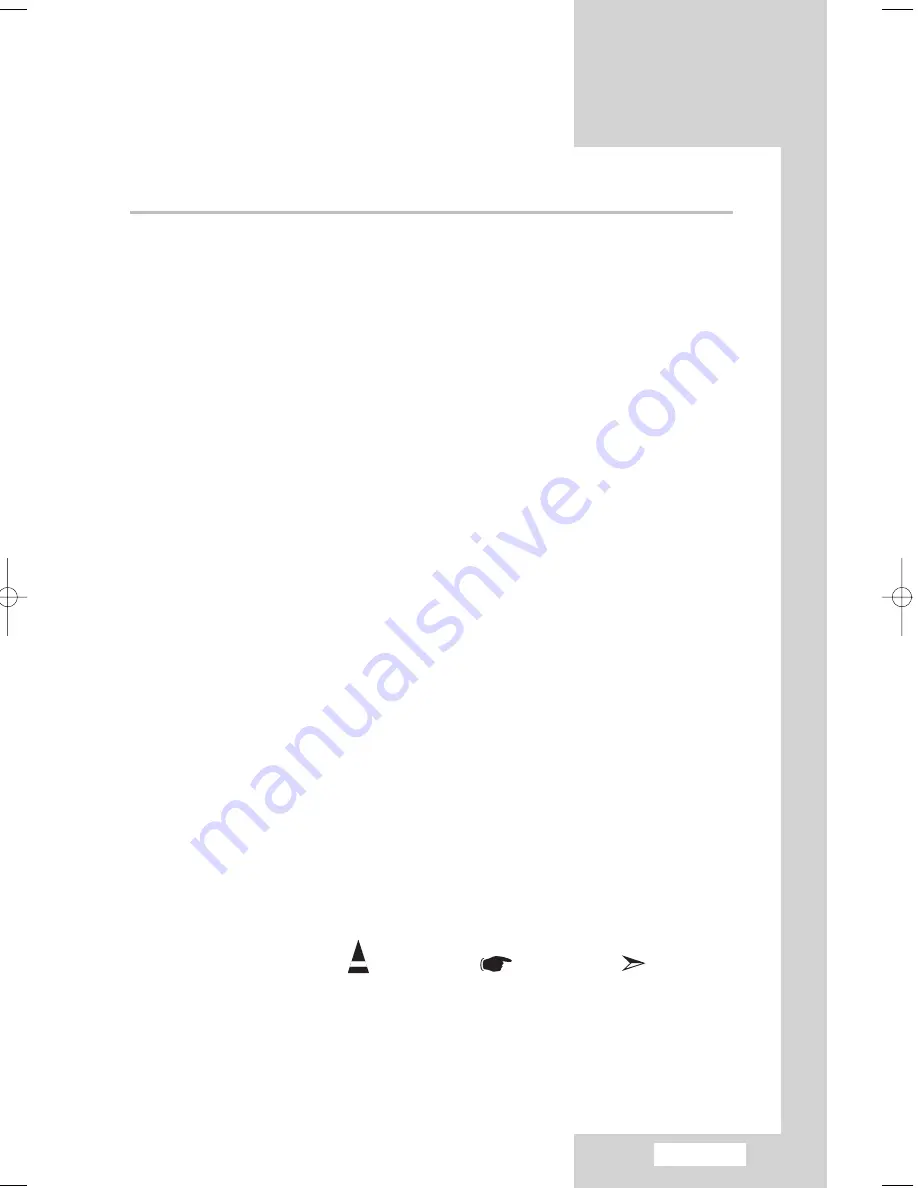
English-3
Contents
◆
S
ETTINGTHE
T
IME
■
Setting the Clock ...........................................................................................
36
■
Switching Off Automatically ...........................................................................
37
■
Switching the Television On and Off Automatically .......................................
38
◆
U
SINGTHE
V
ARIOUS
F
UNCTIONS
■
Setting the Blue Screen Mode ......................................................................
39
■
Displaying Information...................................................................................
39
◆
U
SINGTHE
PC F
UNCTIONS
■
Setting Up Your PC Software (Based on Windows XP)................................
40
■
Coarse and Fine Tuning of the Image...........................................................
41
■
Changing the Image Position ........................................................................
42
■
Initializing the Image Settings .......................................................................
43
■
Selecting the DVI mode ................................................................................
44
■
Adjusting the PC Screen Automatically.........................................................
45
■
Picture Mode .................................................................................................
46
■
Adjusting the Custom Picture........................................................................
46
■
Adjusting the Screen Background Colour .....................................................
47
■
Customizing the colour..................................................................................
48
◆
U
SINGTHE
T
ELETEXT
F
EATURE
■
Teletext Feature.............................................................................................
49
■
Displaying the Teletext Information ...............................................................
50
■
Selecting a Page by Number ........................................................................
51
■
Using FLOF to Select a Page .......................................................................
52
■
Storing Teletext Pages ..................................................................................
53
◆
R
ECOMMENDATIONS
F
OR
U
SE
■
Troubleshooting: Before Contacting Service Personnel ...............................
54
■
Power Saver..................................................................................................
55
■
Technical and Environmental Specifications .................................................
56
■
Display Modes...............................................................................................
57
■
Retractable Stand..........................................................................................
58
■
Using the Anti-Theft Kensington Lock ...........................................................
58
■
How to connect the cables and stand base ..................................................
59
■
Setting Up Your Remote Control ...................................................................
60
Press
Important
Note
Symbols
01-BN68-00755A-00Eng.qxd 8/4/04 7:24 PM Page 3
Summary of Contents for LA22N21B
Page 67: ...Memo ...