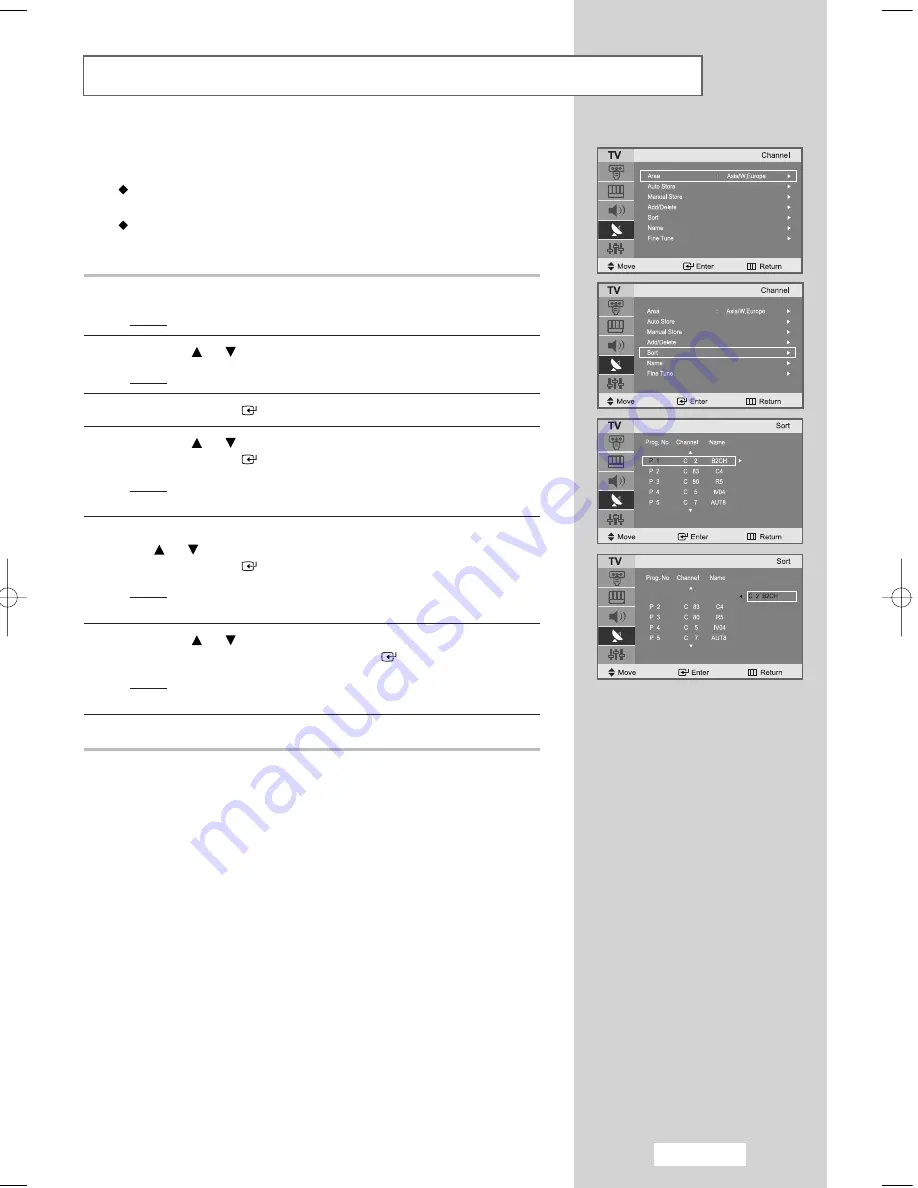
English-21
Sorting the Stored Channels
You can exchange the numbers of two channels, in order to:
Modify the numeric order in which the channels have been
automatically stored.
Assign easily remembered numbers to the channels that you watch
most often.
1
Press the
MENU
button.
Result:
The main menu is displayed.
2
Press the
or
button to select the
Channel
.
Result:
The options available in the
Channel
group are displayed.
3
Press the
ENTER
button.
4
Press the
or
button to select
Sort
.
Press the
ENTER
button.
Result:
The current
Prog. No, Channel
and
Name
are
displayed.
5
Select the channel number that you wish to change by pressing
the
or
button repeatedly.
Press the
ENTER
button.
Result:
The selected
Channel number
and
Name
are moved
to the right side.
6
Press the
or
button to move to the position which you would
like to change and then press the
ENTER
button.
Result:
The selected channel is exchanged with the one
previously stored to the chosen number.
7
Repeat steps
5
to
6
for another channel to be sorted.
02-BN68-00755A-00Eng.qxd 8/5/04 8:07 AM Page 21
Summary of Contents for LA22N21B
Page 67: ...Memo ...






























