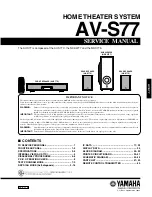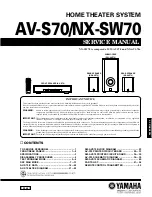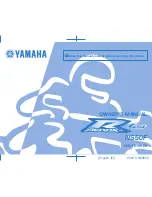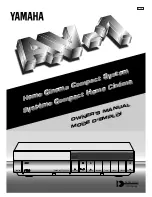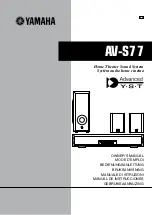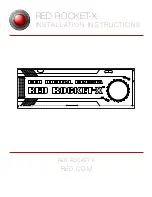|
46
Français
Services Réseau
Dépl. ds doss.
L’option Déplacer vers un dossier vous permet de
déplacer des applications vers le dossier de votre choix.
1.
Sur l’écran Toutes les applis téléchargées, utilisez
les boutons ▲► pour accéder à
Options
en haut
de l’écran, puis appuyez sur le bouton
E
.
2.
Sélectionnez
Dépl. ds doss.
, puis appuyez sur
le bouton
E
. L’écran Déplacer vers un dossier
apparaît.
3.
Utilisez les boutons ▲▼◄► pour vous déplacer vers
une application, puis appuyez sur le bouton
E
pour
sélectionner cette application. Une coche s’affiche
dans le coin supérieur gauche de l’application.
4.
Pour désélectionner une application, appuyez sur le
bouton
E
. La coche disparaît.
5.
Répétez l’étape 3 pour sélectionner des applications
supplémentaires.
| REMARQUE |
Pour sélectionner toutes les applications téléchargées,
sélectionnez
Sélectionner tout
en haut à droite
de l’écran, puis appuyez sur le bouton
E
. Pour
désélectionner toutes les applications, sélectionnez
Tout désélectionner
en haut à droite de l’écran, puis
appuyez sur le bouton
E
.
6.
Une fois terminé, sélectionnez
Sélec. dossier
, en
haut de l’écran, puis appuyez sur le bouton
E
. La
fenêtre contextuelle Sélectionner le dossier apparaît.
7.
Dans la fenêtre contextuelle Sélectionner le dossier,
utilisez les boutons ▲▼ pour sélectionner le dossier
dans lequel vous souhaitez déplacer l’application
que vous avez sélectionnée, puis appuyez sur le
bouton
E
.
8.
La fenêtre contextuelle Applications déplacées
apparaît. Appuyez sur le bouton
E
.
9.
Pour ouvrir le dossier, utilisez les boutons ▲▼◄►
pour mettre le dossier en surbrillance, puis appuyez
sur le bouton
E
.
Renommer doss.
L’option Renommer le dossier vous permet de renommer
un dossier existant.
1.
Sur l’écran Toutes les applis téléchargées, utilisez
les boutons ▲► pour accéder à
Options
en haut
de l’écran, puis appuyez sur le bouton
E
.
2.
Sélectionnez
Renommer doss.
, puis appuyez sur le
bouton
E
. L’écran Renommer le dossier apparaît
et un dossier est en surbrillance.
3.
Utilisez les boutons ▲▼◄► pour mettre le dossier
de votre choix en surbrillance, puis appuyez sur
le bouton
E
. La fenêtre contextuelle Renommer
apparaît.
4.
Appuyez sur le bouton
E
. Le clavier apparaît.
5.
Entrez le nouveau nom pour le dossier. Une fois
terminé, sélectionnez
Terminé
sur le côté droit, puis
appuyez sur le bouton
E
. La fenêtre contextuelle
Renommer réapparaît en affichant le nouveau nom.
6.
Sélectionnez
OK
et appuyez sur le bouton
E
. Le
dossier est renommé.
7.
Sélectionnez
Fermer
sur le côté droit de l’écran,
puis appuyez sur le bouton
E
.
Supprimer
L’option Supprimer vous permet de supprimer des
applications et des dossiers à partir de l’écran Mes
applis. Si un dossier contient des applications, le dossier
et les applications sont supprimés ensemble. L’option
Supprimer retire les applications de manière permanente.
Si vous décidez d’utiliser une application que vous avez
supprimée, vous devez la télécharger à nouveau.
1.
Sur l’écran Toutes les applis téléchargées, utilisez
les boutons ▲► pour accéder à
Options
en haut
de l’écran, puis appuyez sur le bouton
E
.
2.
Sélectionnez
Supprimer
et appuyez sur le bouton
E
. L’écran Supprimer apparaît.
3.
Utilisez les boutons ▲▼◄► pour vous déplacer
vers une application ou un dossier, puis appuyez sur
le bouton
E
pour la(le) sélectionner. Une coche
s’affiche dans le coin supérieur gauche de l’application
ou du dossier que vous avez sélectionné(e).
4.
Pour désélectionner une application, appuyez sur le
bouton
E
. La coche disparaît.
5.
Répétez l’étape 3 pour sélectionner des applications
ou des dossiers supplémentaires.
| REMARQUE |
Pour sélectionner toutes les applications téléchargées,
sélectionnez
Sélectionner tout
en haut à droite
de l’écran, puis appuyez sur le bouton
E
. Pour
désélectionner toutes les applications, sélectionnez
Tout désélectionner
en haut à droite de l’écran, puis
appuyez sur le bouton
E
.
6.
Lorsque vous avez réalisé toutes vos sélections,
sélectionnez
Supprimer
en haut de l’écran, puis
appuyez sur le bouton
E
. La fenêtre contextuelle
de suppression s'affiche.
7.
Sélectionnez
Oui
et appuyez sur le bouton
E
.
Toutes les applications que vous avez sélectionnées
sont supprimées.
| REMARQUE |
Vous ne pouvez pas supprimer immédiatement
une application ou un dossier verrouillé(e). Si vous
sélectionnez une application ou un dossier verrouillé(e)
pour la(le) supprimer, lorsque vous effectuez l’étape 7,
la fenêtre contextuelle Service verrouillé apparaît. Entrez
le code PIN de sécurité dans la fenêtre contextuelle,
puis appuyez sur le bouton
E
. Le verrou sera libéré
et l’application ou le dossier sera supprimé(e).
HT-F5500K_50K_SJ_FRA_0519.indd 46
HT-F5500K_50K_SJ_FRA_0519.indd 46
2014-05-19 5:56:39
2014-05-19 5:56:39