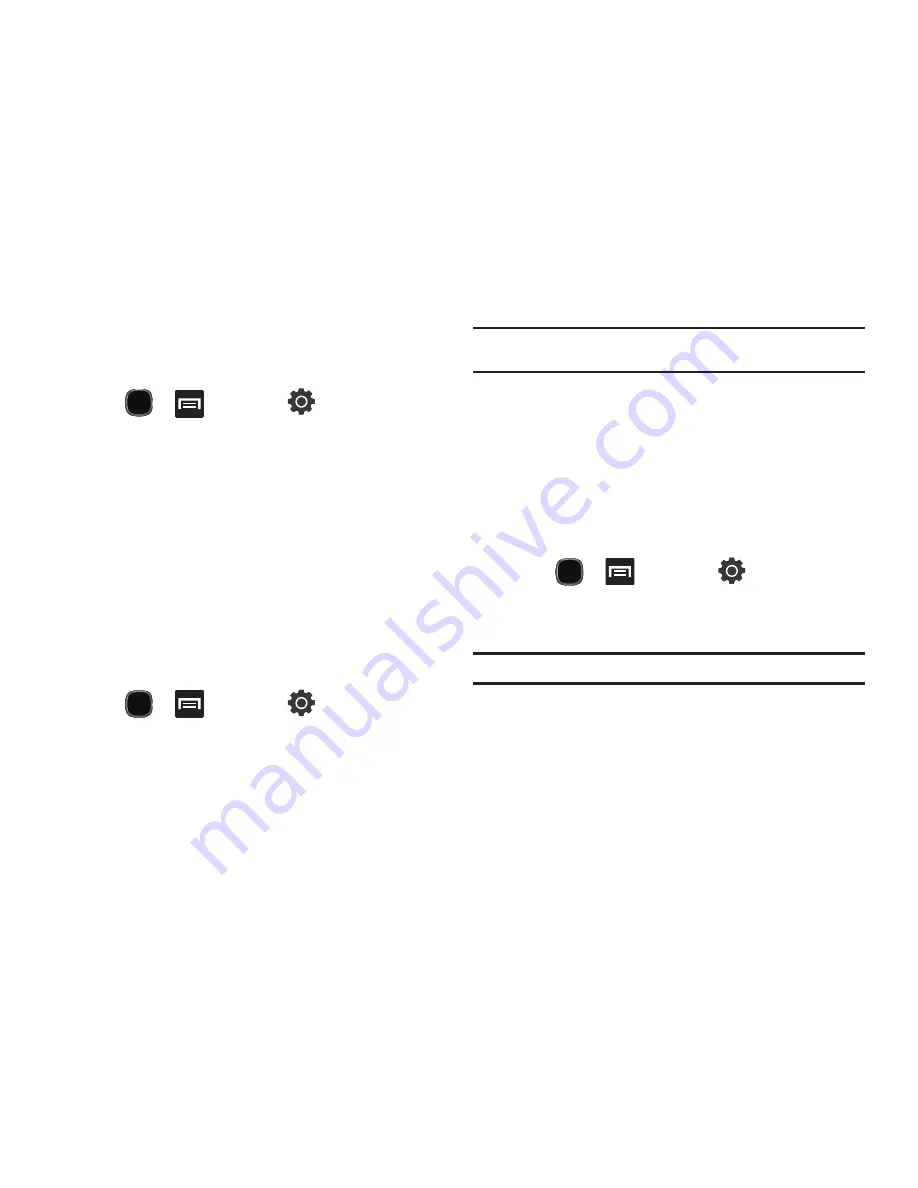
Changing Your Settings 194
Device Keyboard Settings
For more information, refer to
“Entering Text Using the QWERTY
Keyboard”
on page 73.
1.
Press
➔
and then tap
(
Settings
)
➔
Language and keyboard
➔
Device keyboard
.
2.
Tap
Auto-replace
to automatically correct mistyped words.
3.
Tap
Auto-cap
to automatically capitalize the first letter in a
sentence.
4.
Tap
Auto-punctuate
to automatically punctuate within a
sentence by pressing the space key twice.
Accessibility Settings
This service is able to collect all the text you type, including
personal data credit card numbers except passwords. It may also
log your user interface interactions. It comes from the
applications such as KickBack, SoundBack, and TalkBack.
1.
Press
➔
and then tap
(
Settings
)
➔
Accessibility
.
2.
Tap
OK
if prompted to install a screen reader from the
Android market.
Note:
Initially, it might be necessary to download accessibility applications
from the Android Market.
3.
Tap
Accessibility
to activate the feature, then select the
services for which you want data to log.
4.
Select
The power key ends calls
field to activate this feature
which ends any current calls.
Date and Time
This menu allows you to change the current time and date
displayed.
1.
Press
➔
and then tap
(
Settings
)
➔
Date and time
.
2.
Tap
Automatic
to allow the network set the date and time.
Important!:
Deactivate
Automatic
to manually set the rest of the options.
3.
Tap
Set date
and use the plus or minus icons to set the
Month
,
Day
, and
Year
then touch
Set
.
4.
Tap
Select time zone
, then touch a time zone.
5.
Tap
Set time
and use the plus or minus icons, set
Hour
, and
Minute
. Touch
PM
or
AM
, then tap
Set
.






























