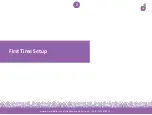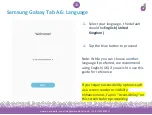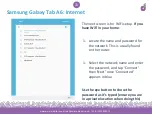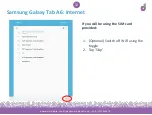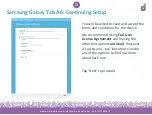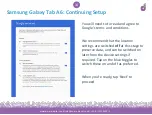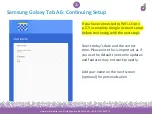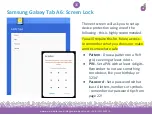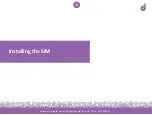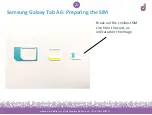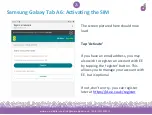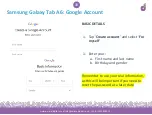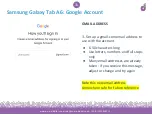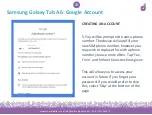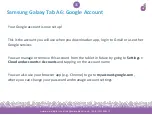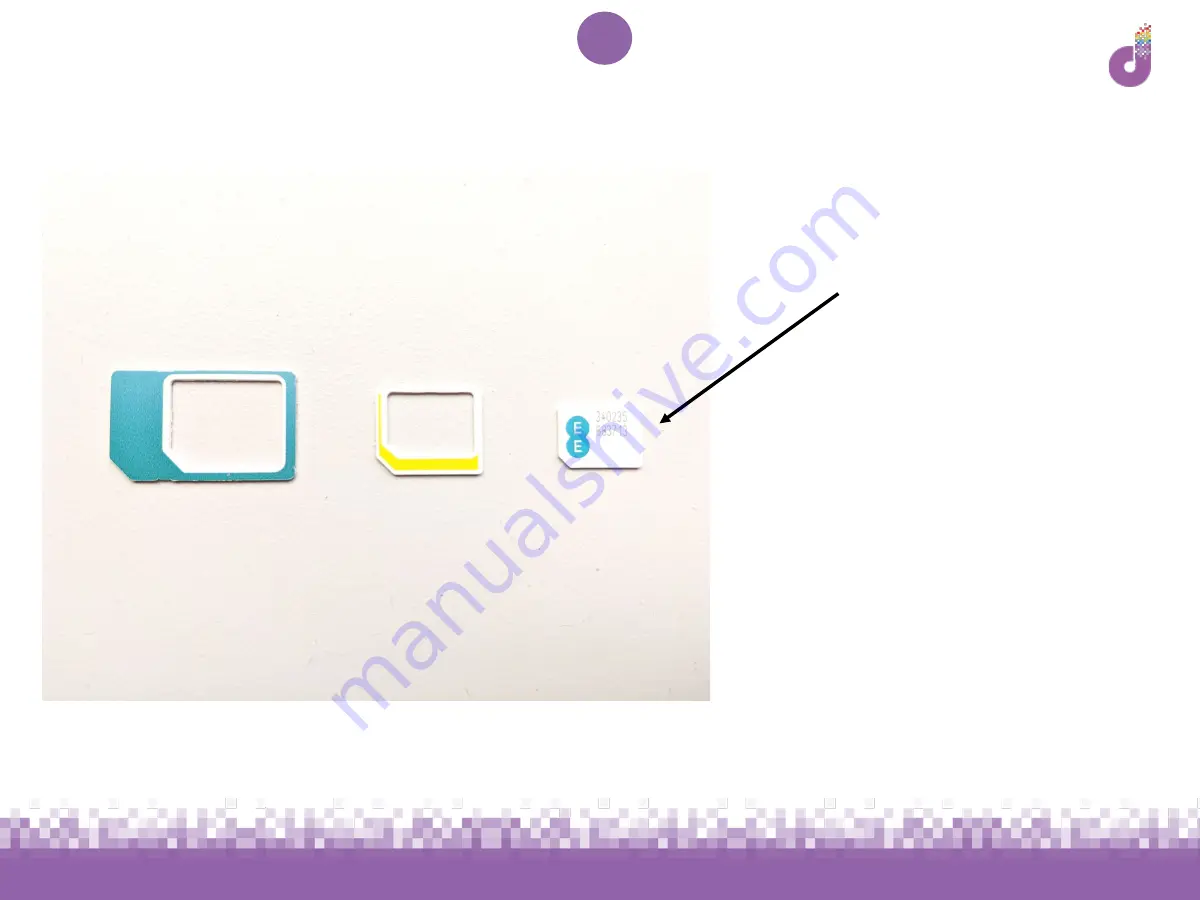
www.we-are-digital.co.uk | [email protected] | +44 (0) 3333 444019
21
Samsung Galaxy Tab A6: Preparing the SIM
Break out the smallest SIM
size from the card, as
indicated on the image
Summary of Contents for Galaxy Tab A6
Page 6: ...www we are digital co uk info we are digital co uk 44 0 3333 444019 6 Pre Setup Charging ...
Page 8: ...www we are digital co uk info we are digital co uk 44 0 3333 444019 8 First Time Setup ...
Page 19: ...www we are digital co uk info we are digital co uk 44 0 3333 444019 19 Installing the SIM ...
Page 27: ...www we are digital co uk info we are digital co uk 44 0 3333 444019 27 Google Account Setup ...
Page 36: ...www we are digital co uk info we are digital co uk 44 0 3333 444019 36 Finishing Up ...
Page 42: ...www we are digital co uk info we are digital co uk 44 0 3333 444019 42 Troubleshooting ...