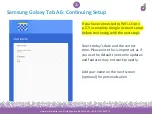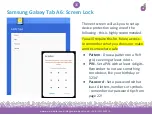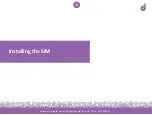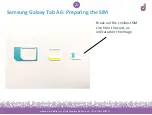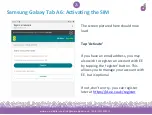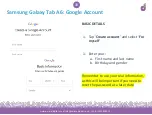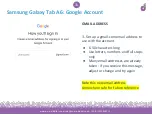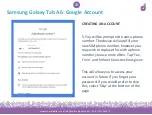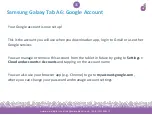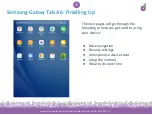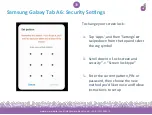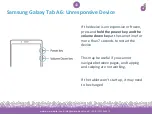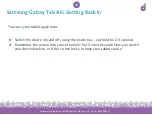www.we-are-digital.co.uk | [email protected] | +44 (0) 3333 444019
29
Samsung Galaxy Tab A6: Google Account
If you have an existing Google account
:
●
Find the email address and
password
●
Another device e.g. your phone
may be needed to pass any security
checks
●
Use the ‘forgot email’ or ‘forgot
password’ options if needed
If you do not have an account, or
cannot access your existing one, tap
‘Create account’ to continue setup
Summary of Contents for Galaxy Tab A6
Page 6: ...www we are digital co uk info we are digital co uk 44 0 3333 444019 6 Pre Setup Charging ...
Page 8: ...www we are digital co uk info we are digital co uk 44 0 3333 444019 8 First Time Setup ...
Page 19: ...www we are digital co uk info we are digital co uk 44 0 3333 444019 19 Installing the SIM ...
Page 27: ...www we are digital co uk info we are digital co uk 44 0 3333 444019 27 Google Account Setup ...
Page 36: ...www we are digital co uk info we are digital co uk 44 0 3333 444019 36 Finishing Up ...
Page 42: ...www we are digital co uk info we are digital co uk 44 0 3333 444019 42 Troubleshooting ...