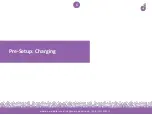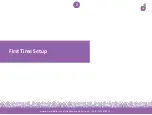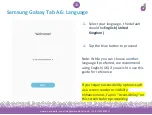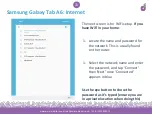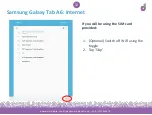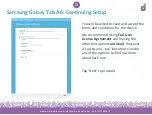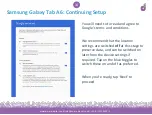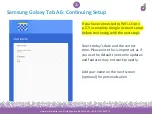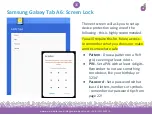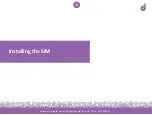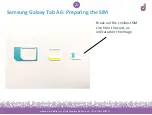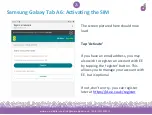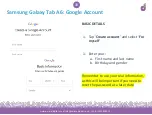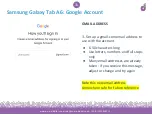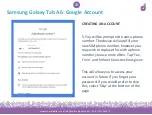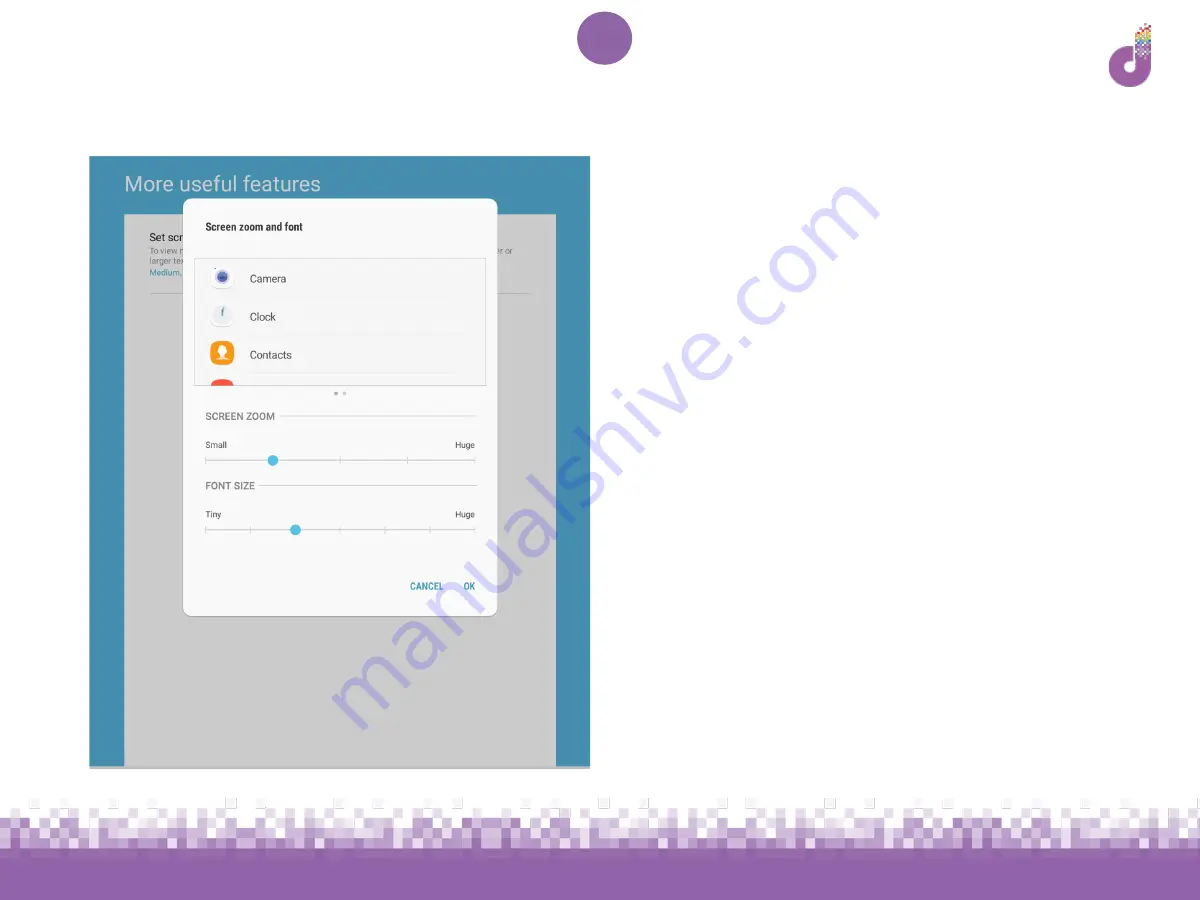
www.we-are-digital.co.uk | [email protected] | +44 (0) 3333 444019
18
Samsung Galaxy Tab A6: Continuing Setup
Tap on ‘Set screen layout’ to adjust the
screen zoom and font size if required
Once you’re happy with the preview,
tap ‘OK’ and ‘Finish’ to complete setup
Summary of Contents for Galaxy Tab A6
Page 6: ...www we are digital co uk info we are digital co uk 44 0 3333 444019 6 Pre Setup Charging ...
Page 8: ...www we are digital co uk info we are digital co uk 44 0 3333 444019 8 First Time Setup ...
Page 19: ...www we are digital co uk info we are digital co uk 44 0 3333 444019 19 Installing the SIM ...
Page 27: ...www we are digital co uk info we are digital co uk 44 0 3333 444019 27 Google Account Setup ...
Page 36: ...www we are digital co uk info we are digital co uk 44 0 3333 444019 36 Finishing Up ...
Page 42: ...www we are digital co uk info we are digital co uk 44 0 3333 444019 42 Troubleshooting ...