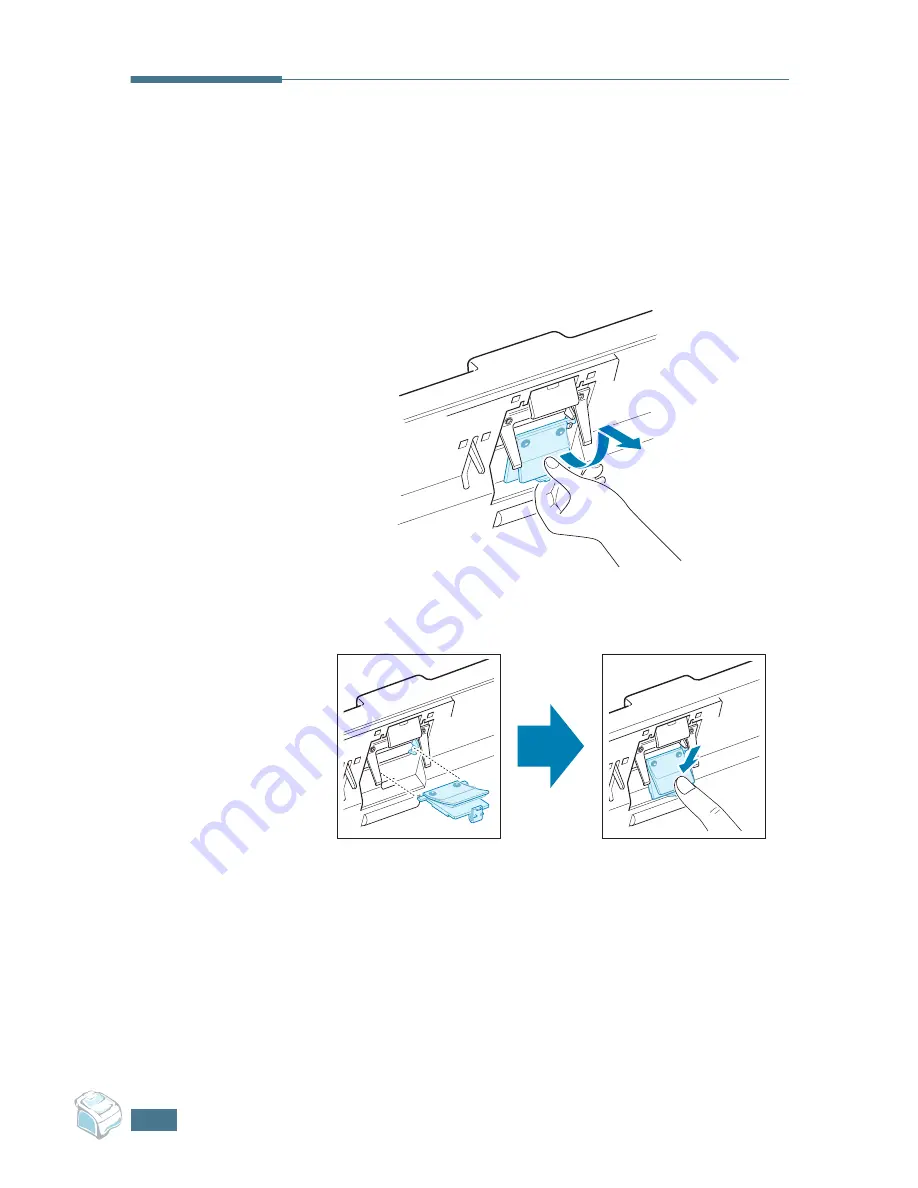
M
AINTENANCE
8
.12
Replacing the ADF Rubber Pad
You can purchase an ADF rubber assembly from your Samsung
dealer or the retailer where you bought your machine.
1
Open the control panel by gripping its top and pulling on it.
2
Squeeze the tab at the bottom of the ADF rubber assembly
and then pull it out.
3
Insert the tabs at the top of the new ADF rubber assembly
into the slots and then push it down until it locks into place.
4
Close the control panel firmly until it clicks into place.
Summary of Contents for F270
Page 1: ......
Page 18: ...xvii ...
Page 59: ...GETTING STARTED 1 40 MEMO ...
Page 219: ...Home Visit us at www samsungprinter com Rev 5 00 ...
















































