Reviews:
No comments
Related manuals for DVD-V2500
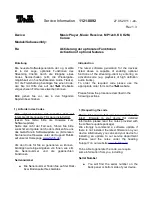
K8
Brand: T+A Pages: 6

9500
Brand: XWave Pages: 32

CS1
Brand: NAD Pages: 10

RS4
Brand: TDT Pages: 2

HS-PS40
Brand: Aiwa Pages: 2

DVDP4SPZ
Brand: LEXIBOOK Pages: 116

SCHOLARS SCH-DVD-BLK
Brand: MAJORITY Pages: 24

WONDER BIBLE
Brand: As Seen On Tv Wholesale Pages: 89

ATV520E
Brand: MyGica Pages: 28

ReelTime 4
Brand: Visual Circuits Pages: 75

MD6115 Series
Brand: Memorex Pages: 15

Trio Sport
Brand: Mach Pages: 21

844-7
Brand: Coomber Pages: 2
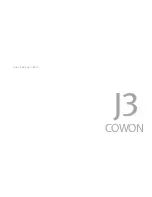
J3
Brand: Cowon Pages: 48

HR922S
Brand: LG Pages: 94
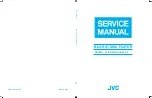
XV-BP1B
Brand: JVC Pages: 109

DV382
Brand: LG Pages: 14

DP671A
Brand: LG Pages: 24

















