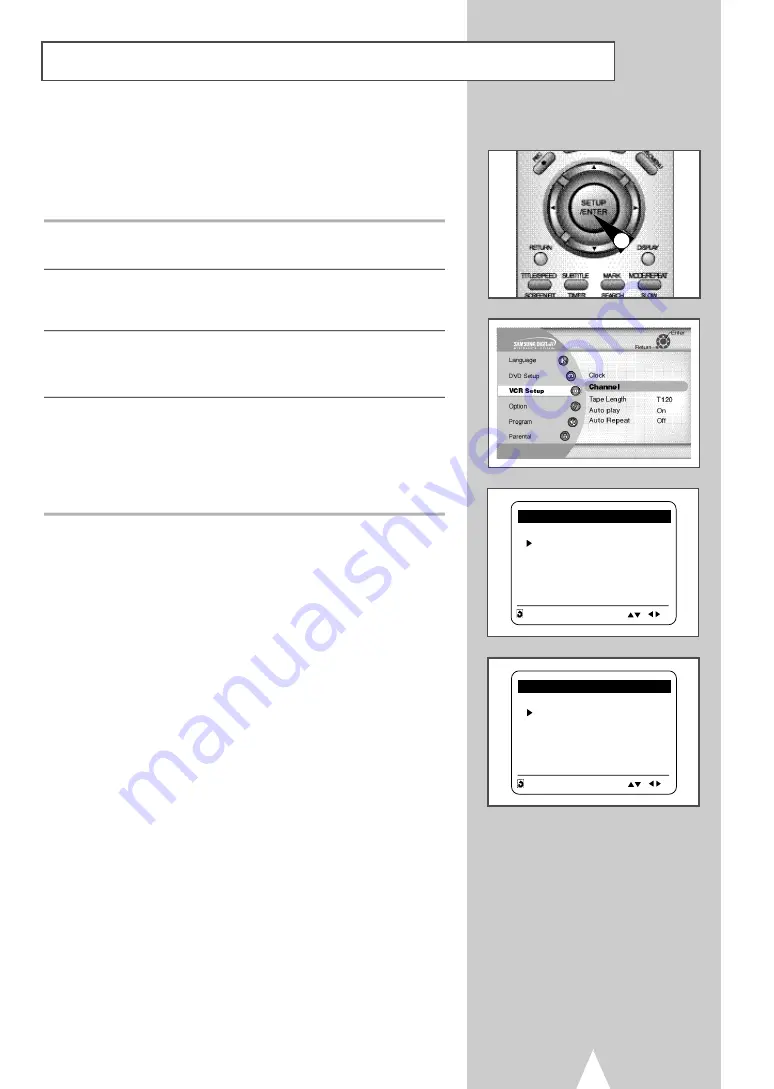
Tuner Band Setting
19
This feature allows you to manually set the DVD-VCR’s tuner band
to Antenna or Cable, whichever you connected to the Antenna In
jack during initial setup.
• Use this setting only if Auto Setup detected the incorrect tuner
band, i.e. channels are coming in on the wrong channel numbers.
1
Open “SETUP MENU”
With the DVD in stop mode, press the SETUP button.
2
Select “VCR Setup”
Using the up and down buttons, move the selection cursor to
“VCR Setup,” then press ENTER to select.
3
Select “Channel”
Using the up and down buttons, move the selection cursor to
“Channel”, then press ENTER to select.
4
Select “Ant/Cable”
Move the selection arrow to “Ant/Cable” then press right to select
from the following options:
• Antenna - Indicates that the DVD-VCR is connected to an indoor
or outdoor VHF/UHF antenna.
• Cable TV - Indicates that the DVD-VCR is connected to Cable TV.
1
CHANNEL SETUP
Ant/Cable: [Cable TV]
Auto channel memory
Channel add/delete
RETURN
CHANNEL SETUP
Ant/Cable: [Antenna]
Auto channel memory
Channel add/delete
RETURN






























