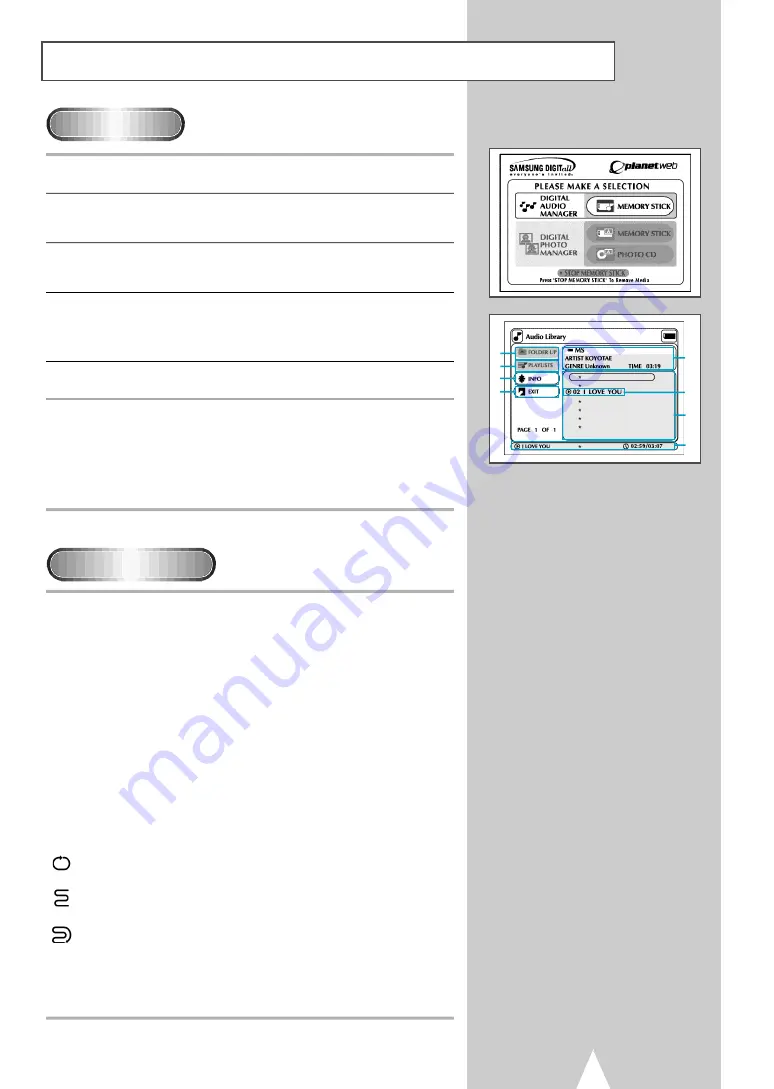
DAM (Digital Audio Manager) Playback
47
1
Press Stop if in play mode.
2
Press the M.STICK button on the remote and the screen
to the right will appear.
3
Insert the Memory Stick encoded with MP3 files into the
Memory Stick Slot.
4
Press the UP/DOWN buttons on the remote control to select
Digital Audio Manager, and then press the ENTER button.
•Your selection is highlighted with yellow borders.
5
Use the UP/DOWN buttons to select the desired song.
6
Press the ENTER button to start play.
• Press the MENU button to return to the Start menu.
- If the PLAY button is pressed during the playback of an
MP3 file, the song will start from the beginning again.
- If the SKIP button is pressed during the playback of an
MP3 file,the next song will be played.
1. FOLDER UP:
Use to move “up” a folder when you have multiple folders.
2. PLAYLIST:
Shows the playlist.
3. INFO:
Shows information about the Selected song being
p l a y e d .
4. EXIT:
Takes you to the Start menu.
5.
Shows brief information about the selected song.
6.
The title of the song currently playing
7.
Shows a list of MP3 files and folders found in the memory stick.
8.
Shows the title and playback time of the currently playing song in the scroll
b o x .
• lf the REPEAT button is pressed, the following displays will
appear:
- : If the REPEAT button is pressed, all MP3 files in a given folder will be
played back repeatedly in the order they are listed under that folder.
- : If the REPEAT button is pressed once again, the Shuffle function is
activated. (All MP3 songs in a list are played once in random order.)
- : If the REPEAT button is pressed yet once again, the Continuous
Shuffle function is activated. (All MP3 songs in a list are played in
random order.)
- If the REPEAT button is pressed still yet once again, the Repeat
function is deactivated.
MP3 Playback
Screen Configuration
1
5
6
7
8
2
3
4
















































