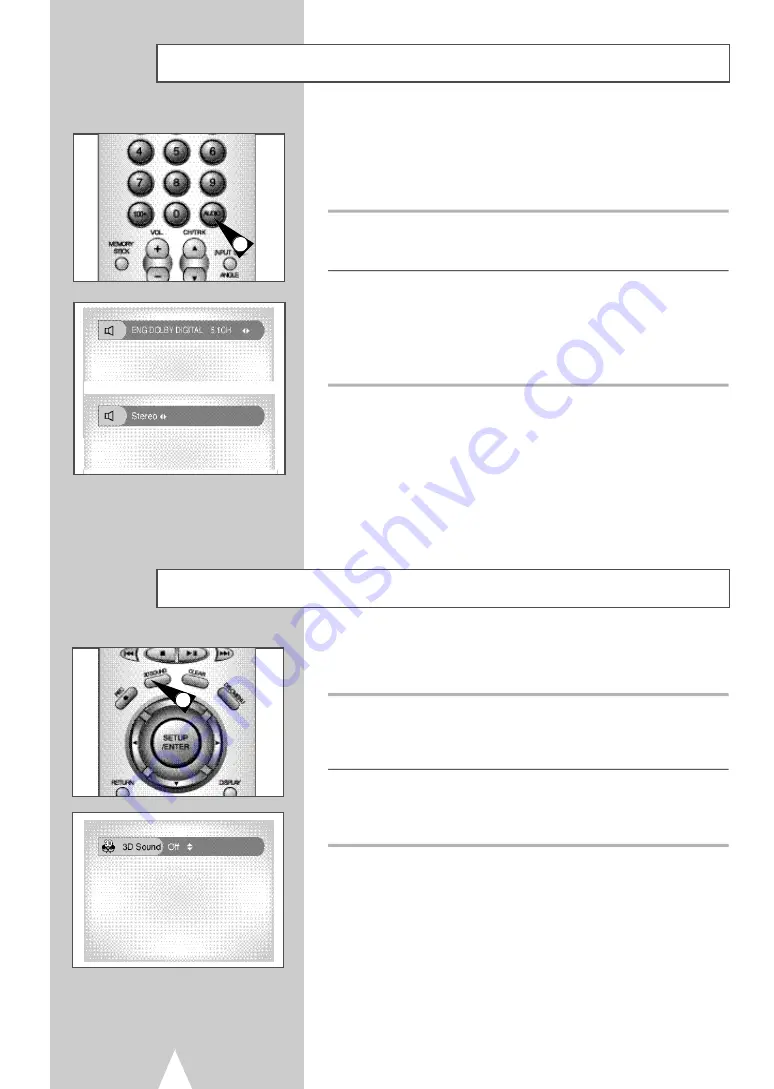
38
Audio
Many DVDs provide multiple language and audio setup options,
such as Dolby Digital 5.1, Dolby Pro Logic, or LPCM 2 Channel
audio. The AUDIO button provides a shortcut to view and select
among all available options for a given disc.
1
Open the Audio Menu
During playback, press the AUDIO button on the remote control.
2
Select DVD Audio Track
Press the left/right buttons to select the desired language/audio
setup on the DVD.
• Languages are represented by abbreviations; i.e. “ESP” for
“español.”
1
3D Sound
3D Audio is an enhanced audio mode that creates the illusion of
Surround Sound with only two speakers.
1
Open 3D Sound Menu
During playback of a DVD, press the 3D SOUND button on the
remote control.
2
Set 3D Sound
Press the up/down buttons to set “3D Sound” On or Off, then press
the 3D SOUND button to confirm your selection.
1
















































