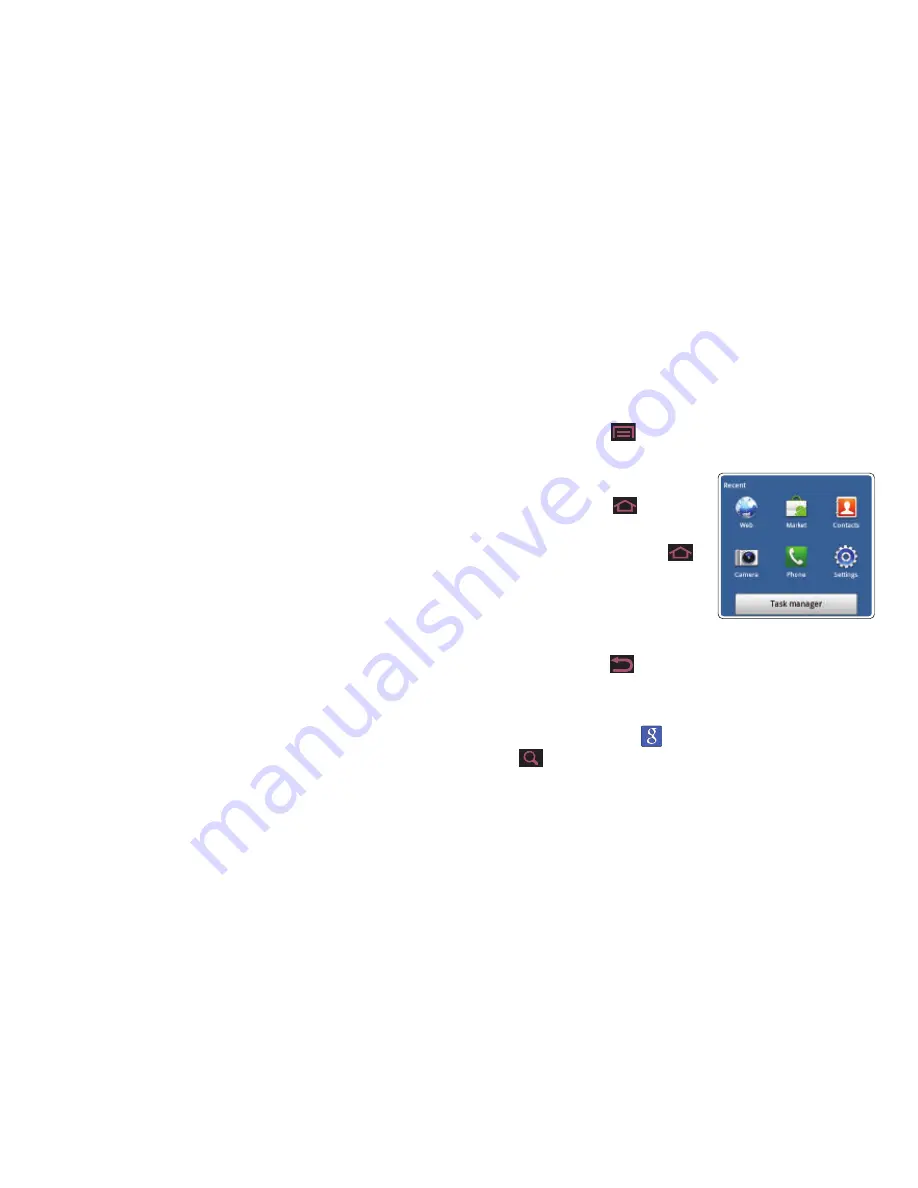
21
Extended Home Screen
The Home screen consists of the Home panel, plus four panels
that extend beyond the display width to provide more space for
adding shortcuts, widgets, and folders.
Slide your finger horizontally across the screen to scroll to the left
or right side panels. As you scroll, the indicator at the top of the
display shows your current position.
For more information, refer to
“Menu Navigation”
on page 35.
Customizing the Home Screen
To customize the Home screen to suit your preferences just
navigate to the desired Home screen, then touch and hold on the
screen to display the
Add to Home
screen
menu. Then touch one
of the options:
•
Widgets
: For more information, refer to
“Widgets”
on page 27.
•
Shortcuts
: For more information, refer to
“Shortcuts”
on page 28.
•
Folders
: For more information, refer to
“Folders”
on page 30.
•
Wallpapers
: For more information, refer to
“Wallpapers”
on
page 30.
Display Settings
You can customize display settings to your preferences. For more
information, refer to
“Display”
on page 123.
Navigating Your Device
Use command keys and the touch screen to navigate.
Command Keys
Menu Key
Press the
Menu Key
to display options for the current screen
or feature.
Home Key
Press the
Home Key
to display
the first Home screen.
Press and hold the
Home Key
to launch a menu of recent
applications or to launch Task
Manager.
Back Key
Press the
Back Key
to return to the previous screen, option,
or step.
Google Search
Touch the
Google Search
widget or press the
Search
Key
to search the web and your device. The Google Search
widget is found on the Home panel by default. For more
information, refer to
“Google Search”
on page 164.






























