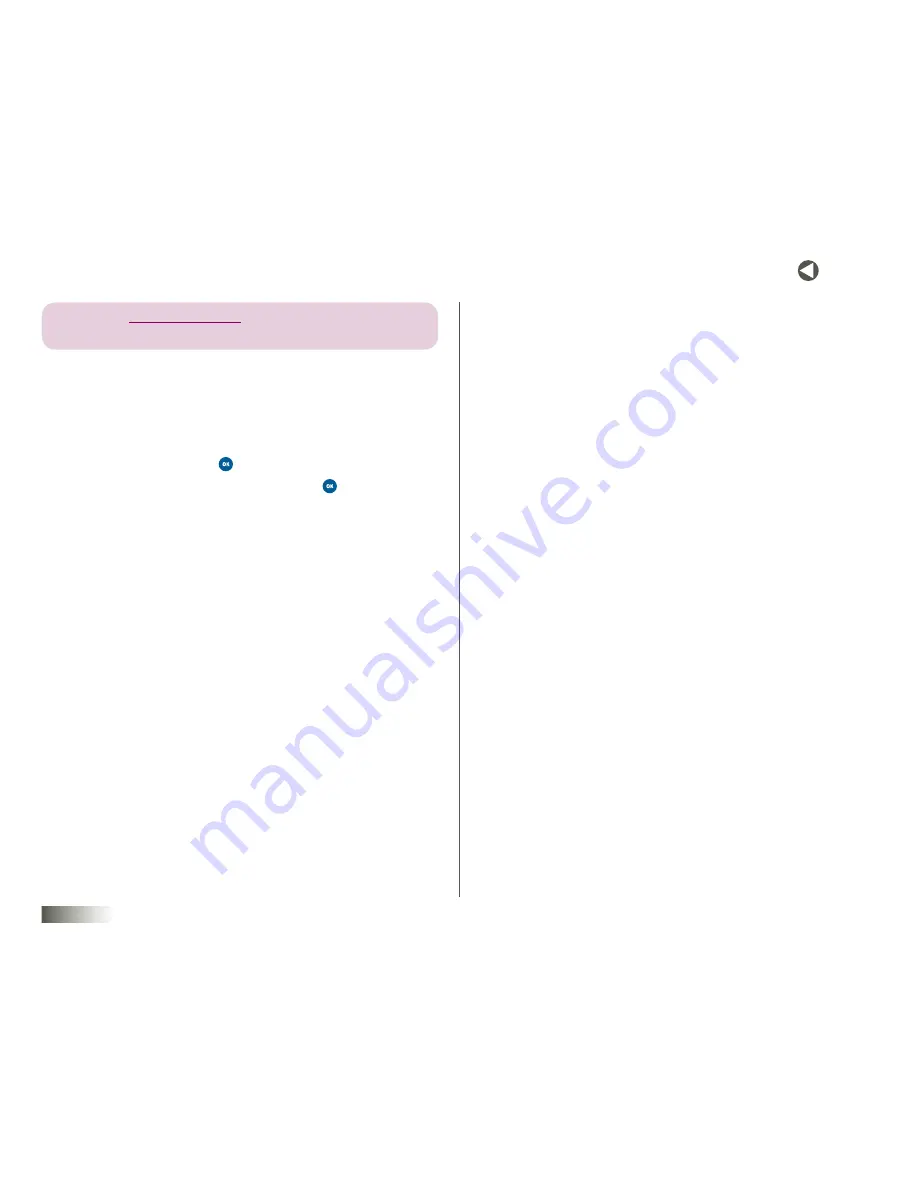
24
BACK to toC
seCtIon 5
ENTERING TEXT
note:
refer to “quiCKnotes” on PAGe 75 for more informAtion on eDitinG
AnD ComPosinG quiCKnotes.
ENTERING EMOTICONS
Choose from a selection of fun emoticons to insert into your text message.
1. See steps 1–7 in
“Using T9 Mode” on pages 22
and 23.
2. Select Emoticons and press
.
3. Select an emoticon with the NAV KEY and press
.
4. The selected emoticon is inserted at the cursor into your
text message.






























