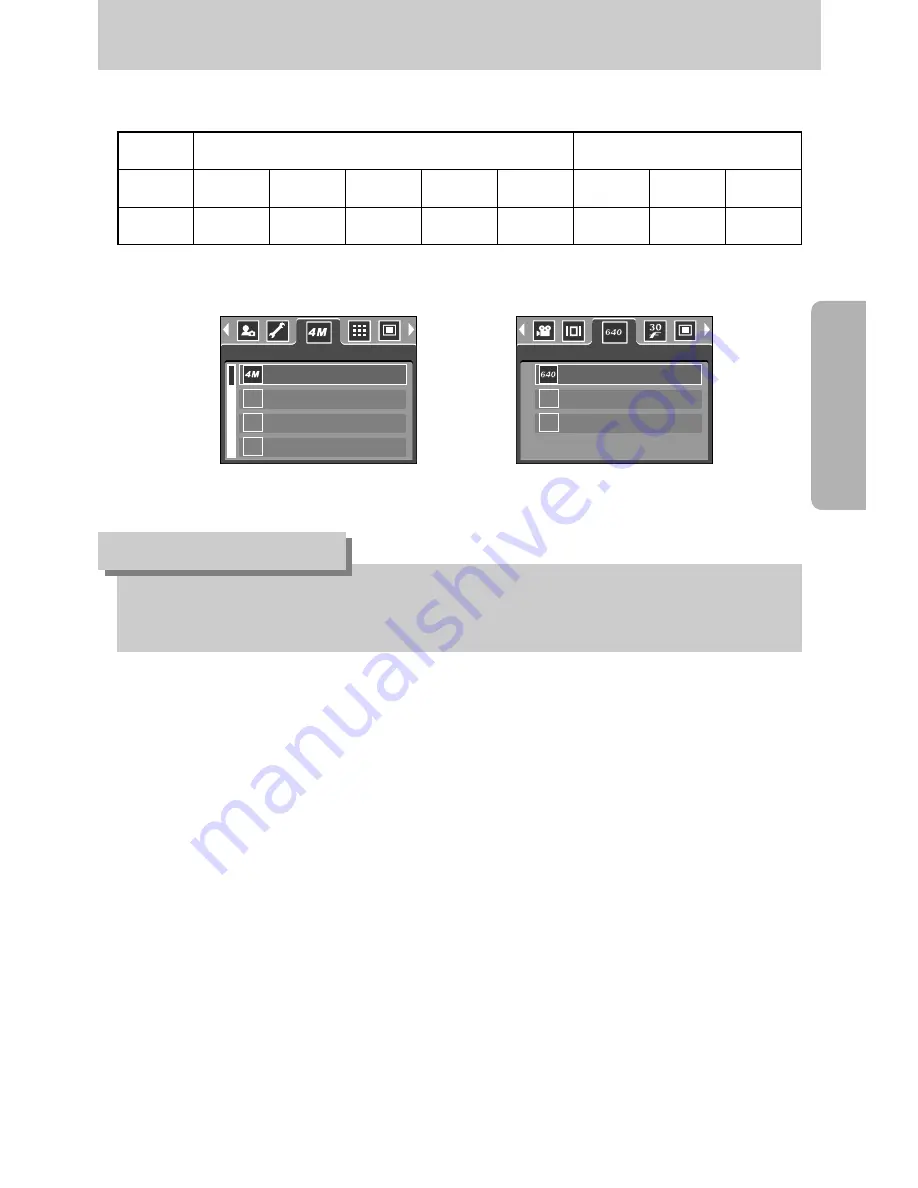
《
49
》
Size
■
You can select the image size appropriate for your application.
●
The higher the resolution, the lower the number of available shots will be because high
resolution images require more memory than lower resolution images.
INFORMATION
[ MOVIE CLIP mode ]
[ STILL IMAGE mode ]
Icon
4M
3M
2M
1M
VGA
640
320
160
Size
2272X1704 2048X1536 1600X1200 1024X768
640X480 640X480
320X240 160X120
STILL IMAGE mode
Mode
MOVIE CLIP mode
2272X1704
2048X1536
1600X1200
1024X768
3M
2M
1M
SIZE
640X480
320X240
160X120
320
160
SIZE
Summary of Contents for DIGIMAX A40
Page 123: ... 123 MEMO ...






























