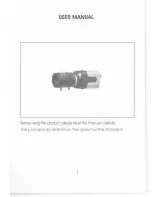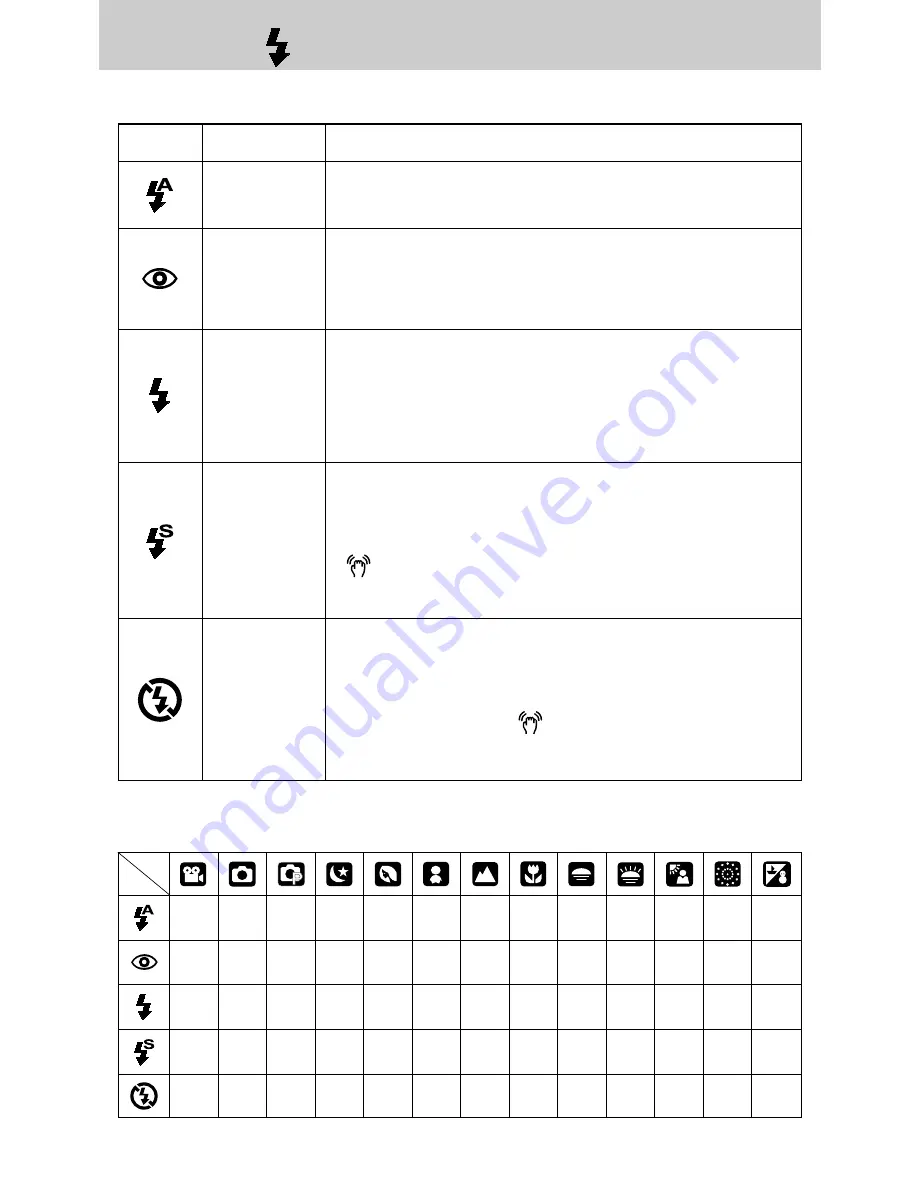
《
34
》
Flash ( )/ Left button
Menu tab
Flash mode
Description
●
Flash mode indicator
If the subject or background is dark, the camera flash will operate
automatically.
Auto flash
Auto &
Red eye
reduction
Fill in flash
Slow synchro
Flash off
If a subject or background is dark, the camera flash will work
automatically and will reduce the red-eye effect by using the red-
eye reduction function.
The flash will operate in conjunction with a slow shutter speed in
order to obtain the correct exposure. When you take an image in
a condition with poor light, the camera shake warning indicator
( ) will display on the LCD monitor.
We recommend using a tripod for this function.
The flash fires regardless of available light.
The intensity of the flash will be controlled, according to the
prevailing conditions. The brighter the background or subject is,
the less intense the flash will be.
The flash does not fire. Select this mode when capturing images
in a place or situation where flash photography is prohibited.
When you capture an image in a poorly lit condition, the camera
shake warning indicator ( ) will display on the LCD monitor.
We recommend using a tripod for this function.
●
Available flash mode, by recording mode
X
X
O
X
X
X
X
X
X
X
X
X
O
X
O
O
X
O
O
X
X
X
X
X
X
X
X
X
O
X
X
X
X
X
X
X
O
X
X
X
X
O
O
X
X
X
X
X
X
X
X
X
O
O
O
O
O
O
O
O
O
O
X
O
X
Summary of Contents for DIGIMAX A40
Page 123: ... 123 MEMO ...